はじめに
はじめましてdoraです。
今回は、Cocos2dxというゲームエンジンを使用して、OXゲームを作っていきたいと思います。
今回は最新バージョンのv4.0, C++をメインに使用します。
Cocos2dxとは?
「Cocos2d-x(ココスツーディーエックス)」は、2Dゲームに特化した、ゲームエンジンです。
公式ページ : https://www.cocos.com/en/cocos2dx
Coco2dxで作られているアプリケーションの例として、
- モンスト:https://www.monster-strike.com/copyright/
- つむつむ
- 消滅都市 : https://www.slideshare.net/greetech/cocos2dxtalks
上記があります。
マルチプラットフォーム対応
- Windows
- Android
- iOS
アプリケーションを作ることができます。
複数の言語に対応
Cocos2dxの開発には、3種類の言語に対応しています。
- C++ (C++11)
- Javascript
- Lua
なぜCocos2dx?
気分です。
2017年に一時期Cocos2dxにはまり、ゲームを作っていましたが、それ以降触らなくなってしました。
最近、時間ができたためCocos2dxのリポジトリを見てみるとv4.0がリリースされていたため、興味本位で触っただけです。
しかも、あまり記事が出ていないので書こうと思った次第です…
環境構築
今回はWindows10でWindows用アプリケーションを作ることを前提にしています。
AndroidやiOSにビルドするには別の方法が必要です。
今回は大きく分けて以下の4つツールや環境を準備します。
- Visual Studio 2019 Community
- Python 2.x
- Cmake
- Cocos2dx
※2021年1月現在の最新バージョン
| ソフト名 | バージョン |
| Visual Studio Community | 2019 |
| Python | 2.7.18 |
| Cmake | 3.19.2 |
| Cocos2dx | 4.0 |
| Cocos Console | 2.3 |
Python 2.x
- サイトからPython2系の最新バージョンをダウンロードします。

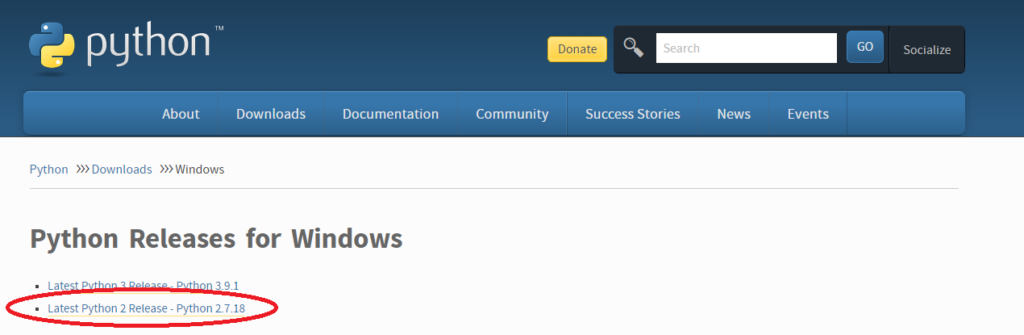
Python3系ではなくPython2系です。お間違えなく
2. インストールします。
3. コマンドラインを開いて、以下のコマンドをたたいてバージョンが表示できればインストール成功です。
D:\>python --version
Python 2.7.18VisualStudio 2019 Community
- サイトからVisual Studio 2019 Communityをダウンロードします。
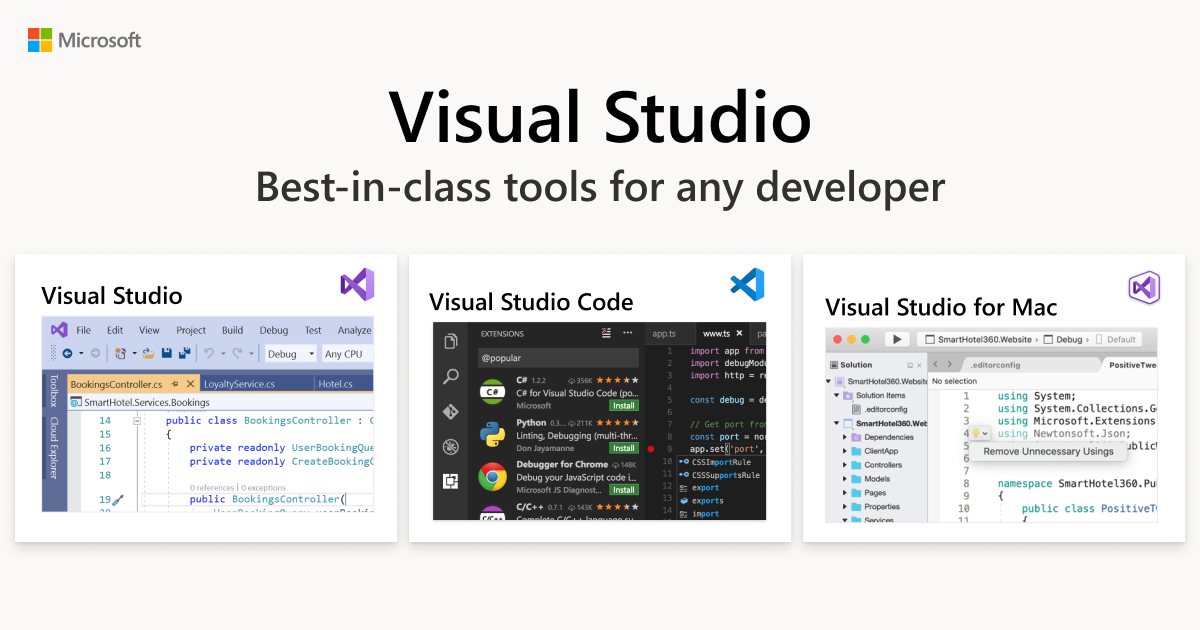
2. インストーラを立ち上げて、「C++ によるデスクトップ開発」にチェックを入れてインストールします。
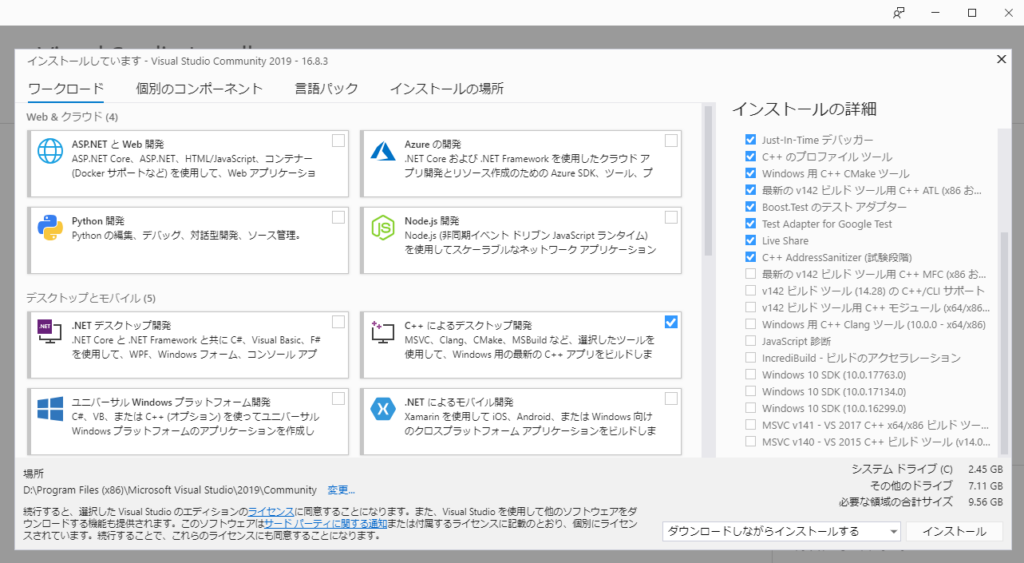
Cmake
- Cmakeを配布しているホームページに行きます
2. インストーラをダウンロードします。Windowsの64bitであれば下記の画像のところを選んでください

3. インストーラーを起動して、Nextをクリックします。
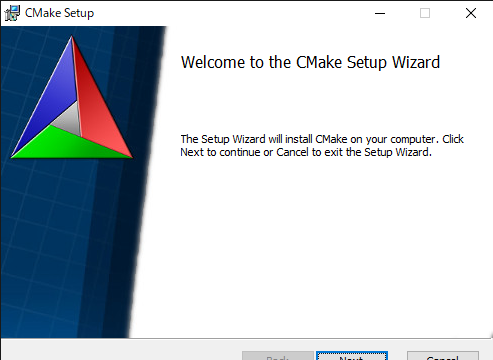
4. チェックボックスにチェックを入れNextをクリックします
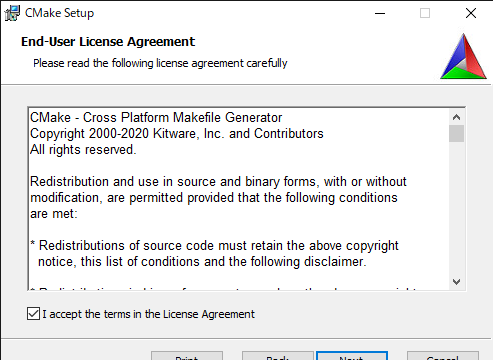
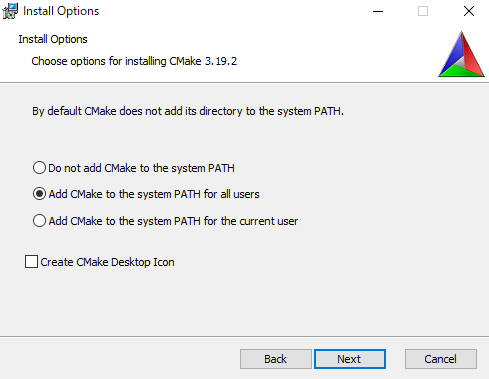
インストールをクリックします。
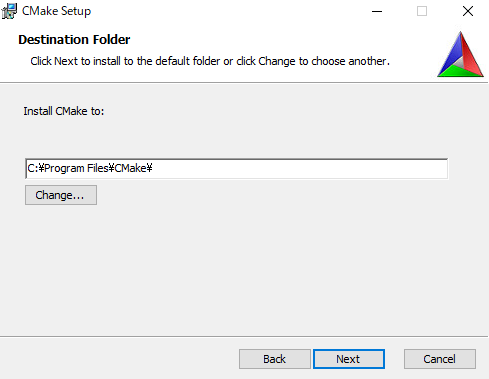
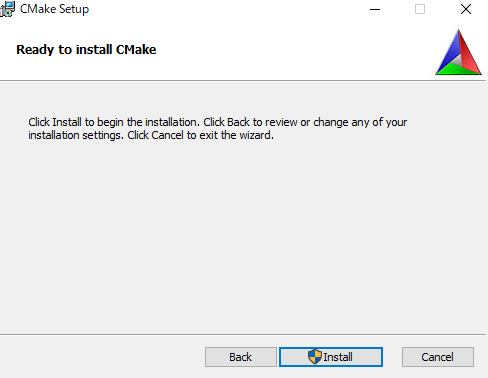
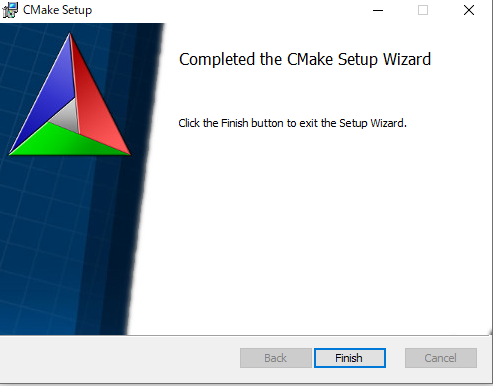
Cocos2dx
- 最新版のCocos2dxをインストールしてください
上記のURLをクリックしてください。
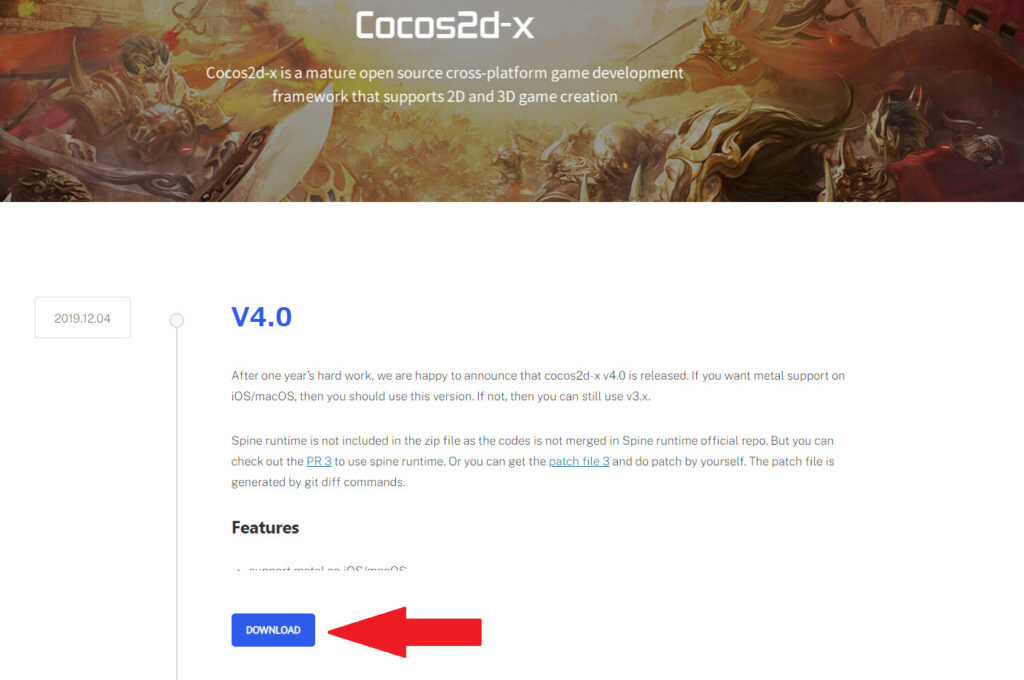
Downloadをクリックしてください。
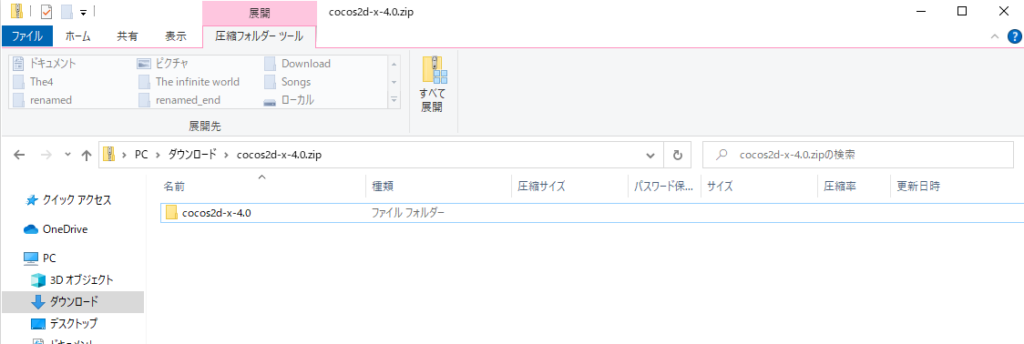
ダウンロードしたら、「C:¥」などに解凍してください。
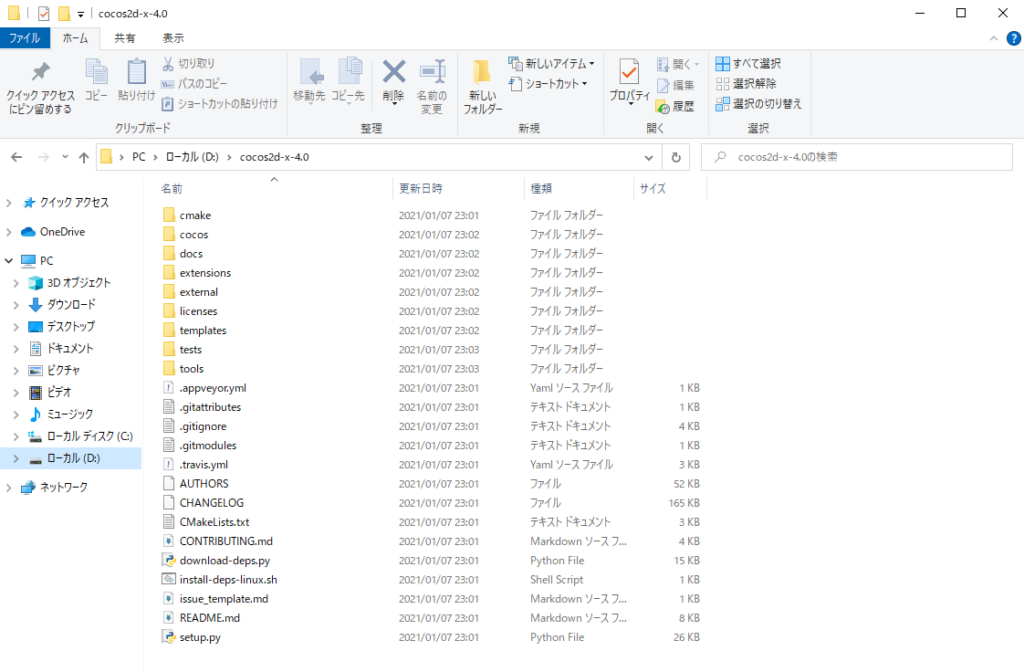
「Cocos2d-x-4.0」フォルダを開くと上記のようになります。
2. コマンドプロンプトを開いてcocos2dxのフォルダをカレントディレクトリにして、「python setup.py」を実行します。
D:\cocos2d-x-4.0>python setup.py
Setting up cocos2d-x...
->Check environment variable COCOS_CONSOLE_ROOT
->Search for environment variable COCOS_CONSOLE_ROOT...
->COCOS_CONSOLE_ROOT is found : D:\cocos2d-x-4.0\tools\cocos2d-console\bin
->Check environment variable COCOS_X_ROOT
->Search for environment variable COCOS_X_ROOT...
->COCOS_X_ROOT is found : D:\
->Check environment variable COCOS_TEMPLATES_ROOT
->Search for environment variable COCOS_TEMPLATES_ROOT...
->COCOS_TEMPLATES_ROOT is found : D:\cocos2d-x-4.0\templates
Please restart the terminal or restart computer to make added system variables take effect
D:\cocos2d-x-4.0>3. コマンドプロンプトを再度開き、
D:\cocos2d-x-4.0>cocos --version
cocos2d-x-4.0
Cocos Console 2.3
D:\cocos2d-x-4.0>cocos --versionとコマンドを打って、バージョンがで出てきたらインストール成功です。
新規アプリケーション作成
- cocos newコマンドでアプリケーションを作成します。
cocos new プロジェクト名 -l 言語{cpp,lua,js}以下はプロジェクト名がox-game, 言語をcppにした例です。
D:\>cocos new ox-game -l cpp
> Copy template into D:\ox-game
> Copying Cocos2d-x files...
> Rename project name from 'HelloCpp' to 'ox-game'
> Replace the project name from 'HelloCpp' to 'ox-game'
> Replace the project package name from 'org.cocos2dx.hellocpp' to 'org.cocos2dx.ox-game'
> Replace the Mac bundle id from 'org.cocos2dx.hellocpp' to 'org.cocos2dx.ox-game'
> Replace the iOS bundle id from 'org.cocos2dx.hellocpp' to 'org.cocos2dx.ox-game'
D:\>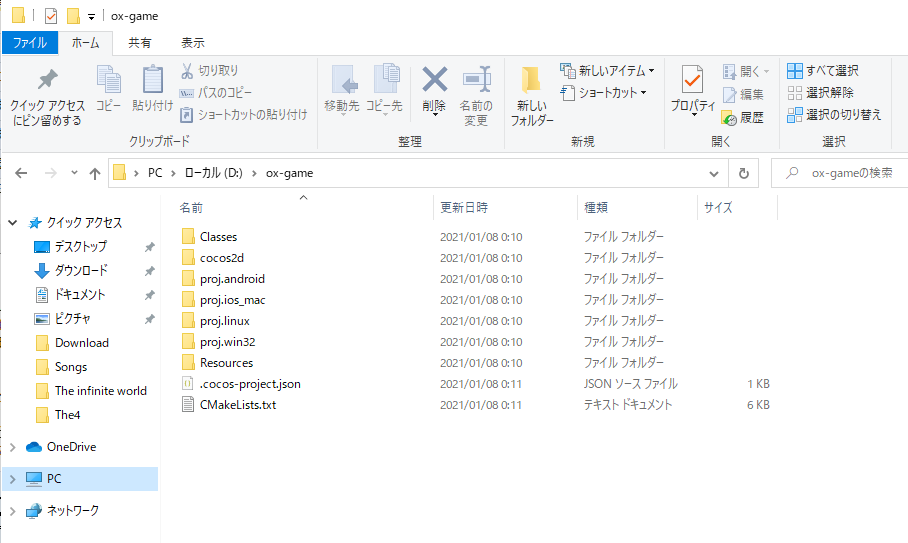
上記コマンド実行の結果、このようなフォルダが生成されました。
Visual Studio プロジェクト生成
- コマンドプロンプトからプロジェクトをカレントディレクトリにします。
- プロジェクトフォルダに新規で「win32-build」フォルダを作成して、win32-buildに移動します。
D:\oxgame>mkdir win32-build && cd win32-build3.cmakeコマンドでプロジェクトファイルを生成します。
cmake .. -G"Visual Studio 16 2019" -Tv142 -A Win32以下が実行例です。
D:\oxgame\win32-build>cmake .. -G"Visual Studio 16 2019" -Tv142 -A Win32
-- Selecting Windows SDK version 10.0.18362.0 to target Windows 10.0.19041.
-- The C compiler identification is MSVC 19.28.29335.0
-- The CXX compiler identification is MSVC 19.28.29335.0
-- Detecting C compiler ABI info
-- Detecting C compiler ABI info - done
-- Check for working C compiler: D:/Program Files (x86)/Microsoft Visual Studio/2019/Community/VC/Tools/MSVC/14.28.29333/bin/Hostx64/x86/cl.exe - skipped
-- Detecting C compile features
-- Detecting C compile features - done
-- Detecting CXX compiler ABI info
-- Detecting CXX compiler ABI info - done
-- Check for working CXX compiler: D:/Program Files (x86)/Microsoft Visual Studio/2019/Community/VC/Tools/MSVC/14.28.29333/bin/Hostx64/x86/cl.exe - skipped
-- Detecting CXX compile features
-- Detecting CXX compile features - done
-- PROJECT_NAME:oxgame
-- PROJECT_SOURCE_DIR:D:/oxgame
-- COCOS2DX_ROOT_PATH:D:/oxgame/cocos2d
-- CMAKE_MODULE_PATH:D:/oxgame/cocos2d/cmake/Modules/
-- PROJECT_BINARY_DIR:D:/oxgame/win32-build
-- ENGINE_BINARY_PATH:D:/oxgame/win32-build/engine
-- PYTHON_PATH:C:/Python27/python.exe
-- COCOS_COMMAND_PATH:D:/cocos2d-x-4.0/tools/cocos2d-console/bin/cocos
-- HOST_SYSTEM:Windows
-- CMAKE_GENERATOR: Visual Studio 16 2019
-- using Windows MSVC generate cocos2d-x project, MSVC_VERSION:1928
-- COCOS2DX_LUAJIT_ROOT:D:/cocos2d-x-4.0/tools/cocos2d-console/bin/../plugins/plugin_luacompile/bin
-- LUAJIT32_COMMAND:D:/cocos2d-x-4.0/tools/cocos2d-console/plugins/plugin_luacompile/bin/32bit/luajit-win32.exe
-- LUAJIT64_COMMAND:D:/cocos2d-x-4.0/tools/cocos2d-console/plugins/plugin_luacompile/bin/64bit/luajit-win32.exe
-- cocos_mark_code_files: cocos2d
-- cocos_mark_code_files: oxgame
-- Configuring done
-- Generating done
-- Build files have been written to: D:/oxgame/win32-build
Cmakeが失敗する
間違ったコマンドを実行してCmakeに失敗した際やCmakeがエラーを吐く場合、win32-buildフォルダの中の、CMakeCache.txtを削除してからcmakeコマンドを実行するとうまくいくかもしれません。
プロジェクトを開く
- oxgame.slnをクリックします。
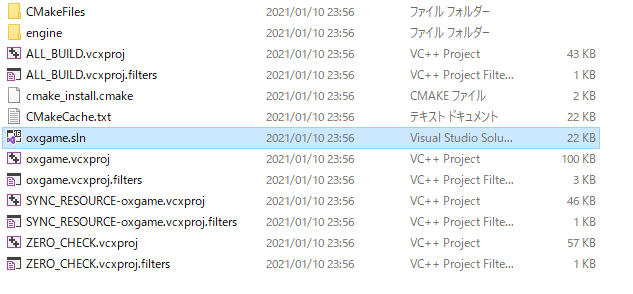
2. Visual Studioが立ち上がったら、ソリューションエクスプローラから「oxgame」をクリックして、「スタートアッププロジェクトに設定」をクリックします。
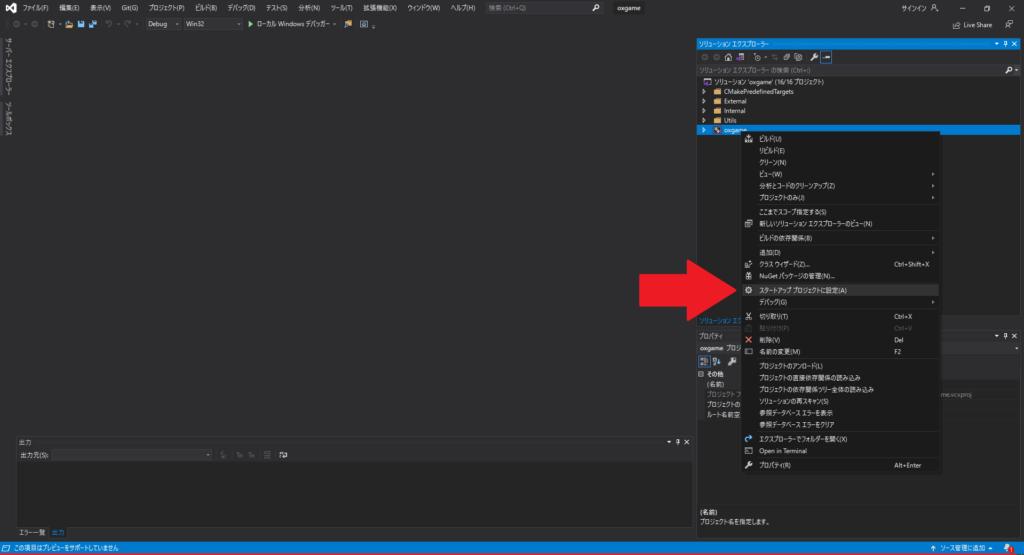
3. 「ローカルWindows デバッカー」をクリックしてビルド・実行をします。
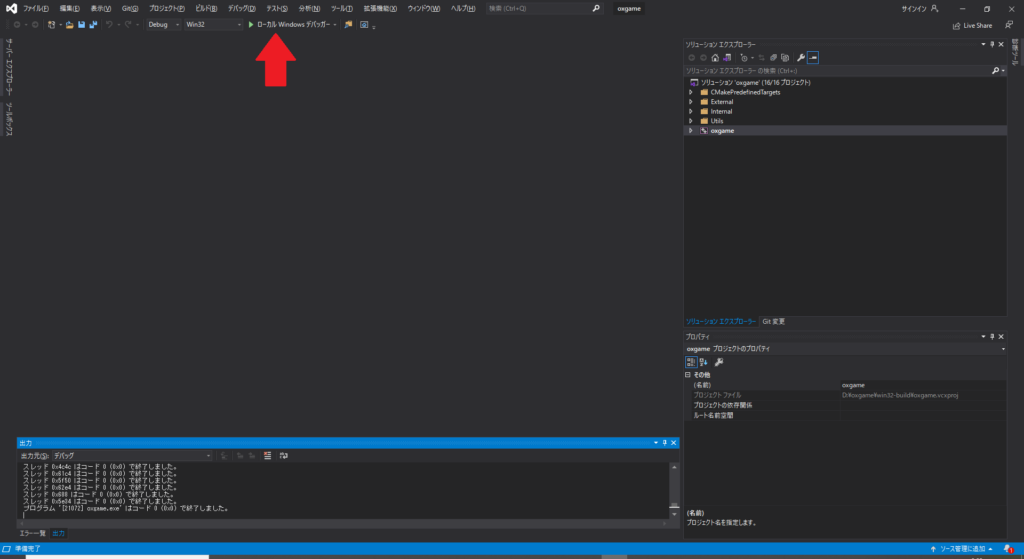
4. ビルドが成功し、HelloWorld画面が表示されれば環境構築は完了です。
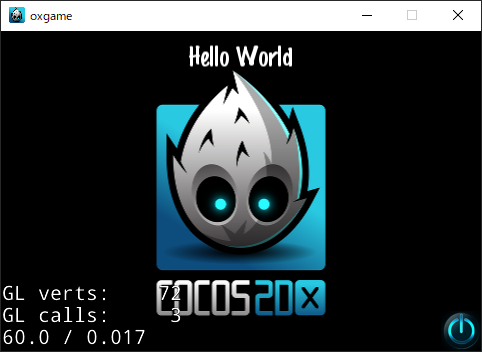
以上で終了となります。
ソースコードを書いていくのは次回にいたします。
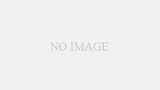


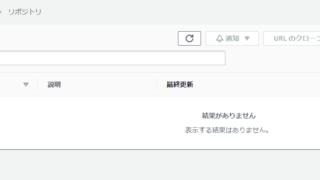

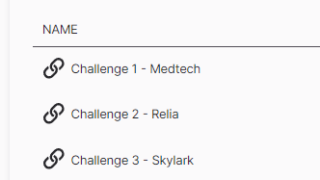




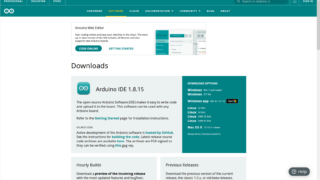
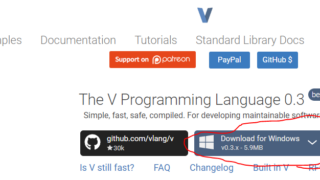
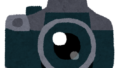

コメント
参考になりました!
書籍が古いのしかなく、VS2019での開発やcocos4.0での解説は探しても見つからなかったので助かりました。
もしよければgithub等を使った多人数開発のやり方も解説していただけないでしょうか?