お久しぶりです。絹ごしです。
この度、TeXを使って作業をする機会ができたので、TeXを使うための環境構築と
作業性向上のためにエディタ周りの環境構築をしていきます。
TeXLiveのインストール
下記リンク先にアクセスして必要なインストーラをDLします。
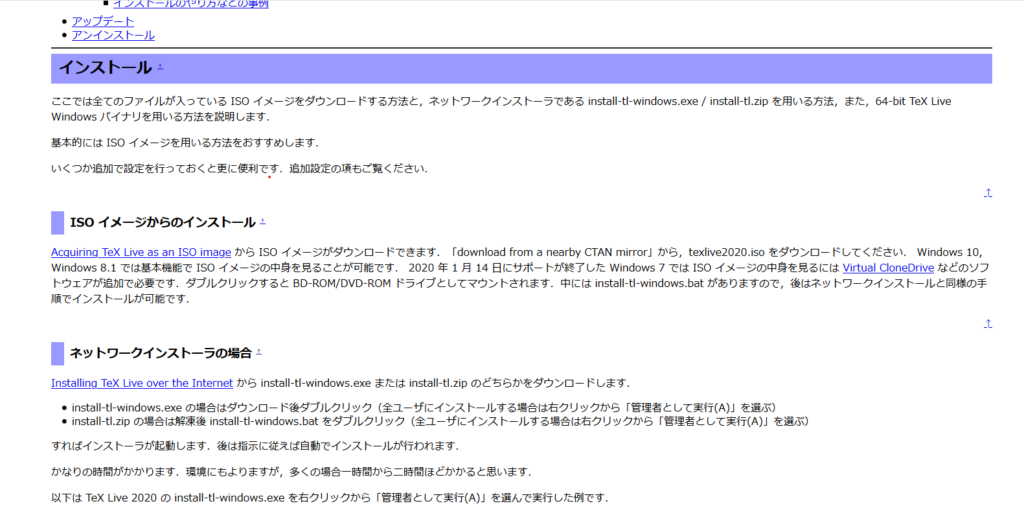
時間がかかると書いてありますが、今回はネットワークインストーラを試したいと思います。
Win10だとISOデフォルトで開けるのでぶっちゃけどっちでも良い感じだと思います。
リンクを開くと英語のページが表示されます。
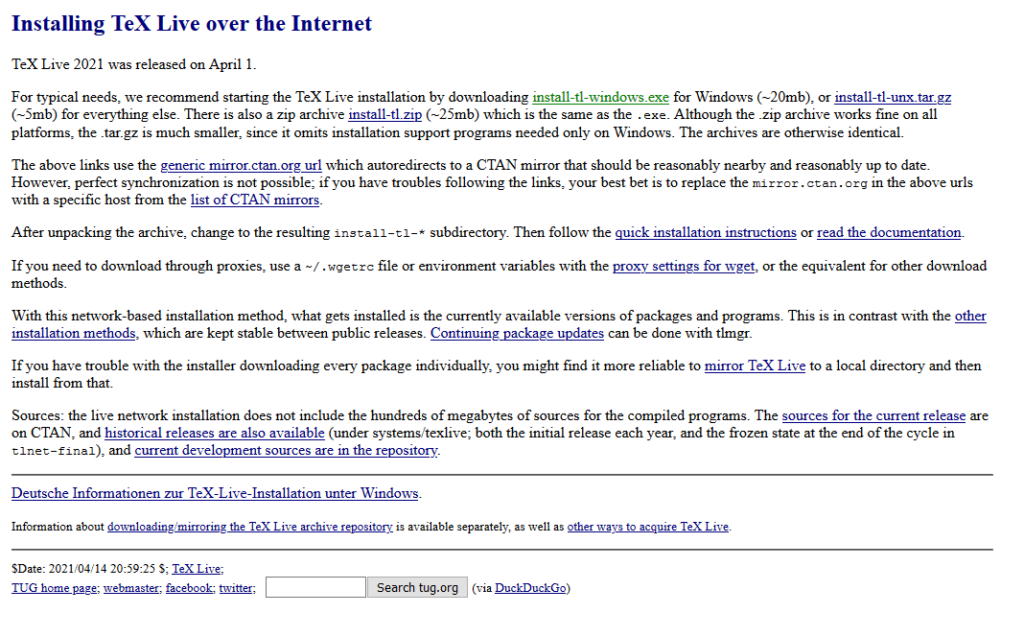
by downloadingの後ろにある.exeファイルをDLします。
クリックするとDLが始まります。
インストーラを右クリックでメニューを開き管理者権限で実行します。
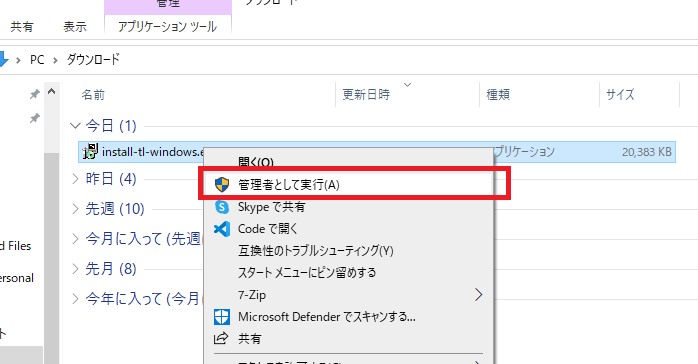
実行すると、下のような画面が表示される場合があります。(自分は表示されました)
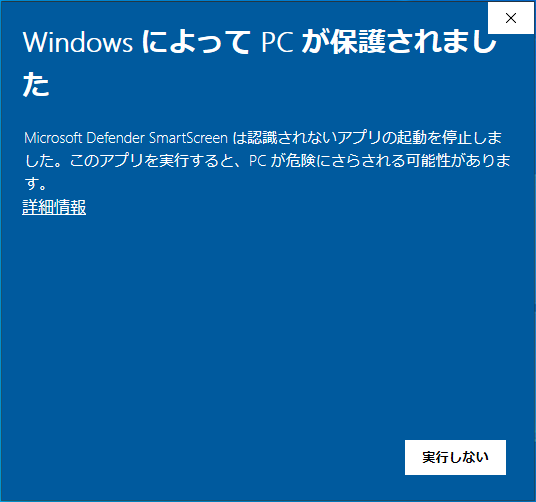
「詳細情報」をクリックし、実行します。
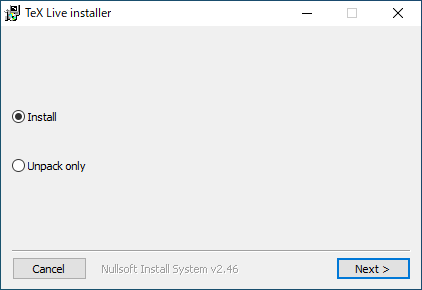
このような画面が表示されると思います。
このまま進めていきます。
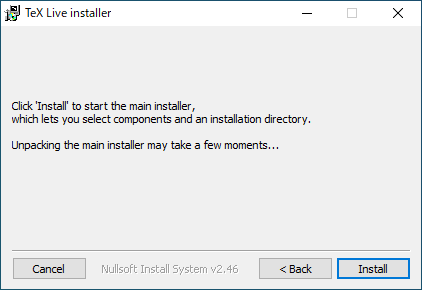
Installボタンを押して先に進めましょう。
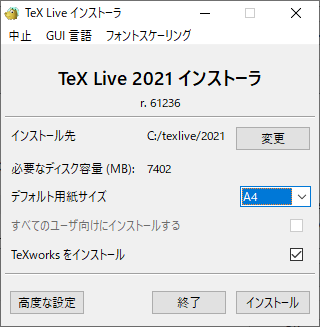
しばらく待つと、上の画面が表示されます。
インストール先の変更などが必要な場合はここから操作してください。
容量めっちゃあるんすねこれ・・・7GBもある・・・
ここから、長い長いインストールが始まります。
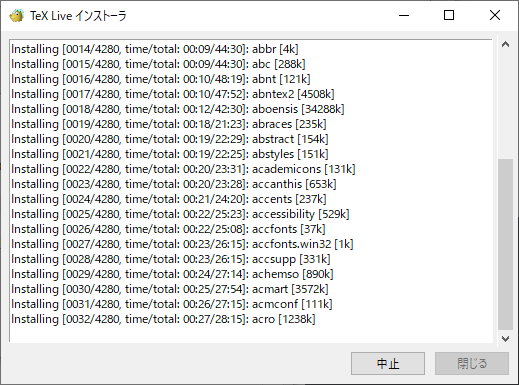
Wikiに書いてあった通り、ネットワークインストーラは時間がかかるみたいです。
VSCodeの環境構築
Visual Studio Code、通称VSCodeはMicrosoftから出ているテキストエディターです。
色々機能が追加できてめちゃんこ便利です。
自分も特にプログラムをガッツリ書くタイプではないですが、スクリプト打ったり、
メモ帳として使うにも便利でよく使っています。
Visual Studio Code
https://azure.microsoft.com/ja-jp/products/visual-studio-code/
特に詰まるところもなくサクッとインストールできちゃうと思いますので、インストール手順は割愛します。
日本語化も全然できます。インストールしておくとやっぱり楽なのでおすすめです。
拡張機能(LaTeX Workshopのインストール)
VSCode上でTeXを使えるようにセッティングしていきます。
今回はこちらの拡張機能を使います。
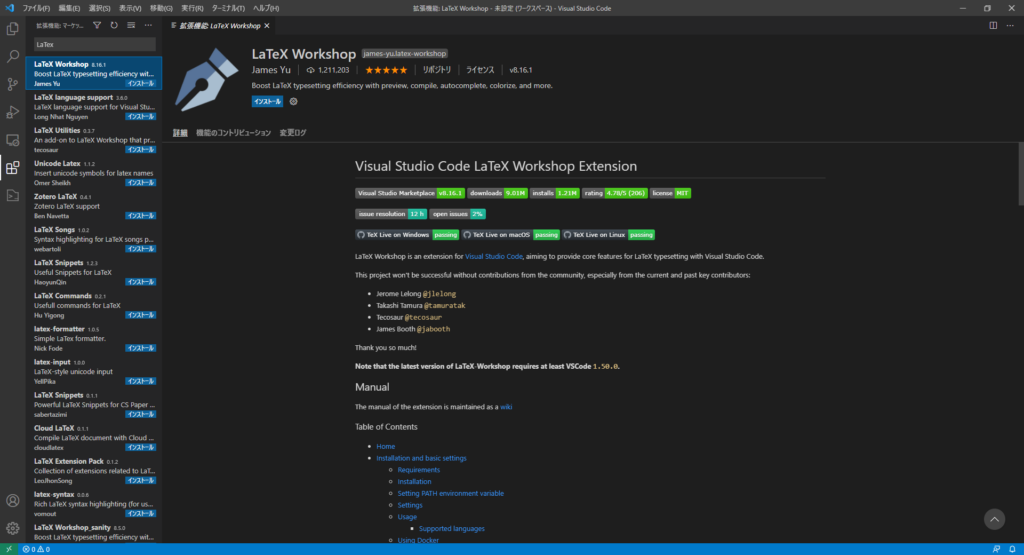
サークルメンバーのdoraさん御用達ということで採用しました。評価も高いので良いと思います。
インストールをクリックしてインストールしましょう。
インストールが終わったら、左下の「管理」をクリックして設定ページを開きます。
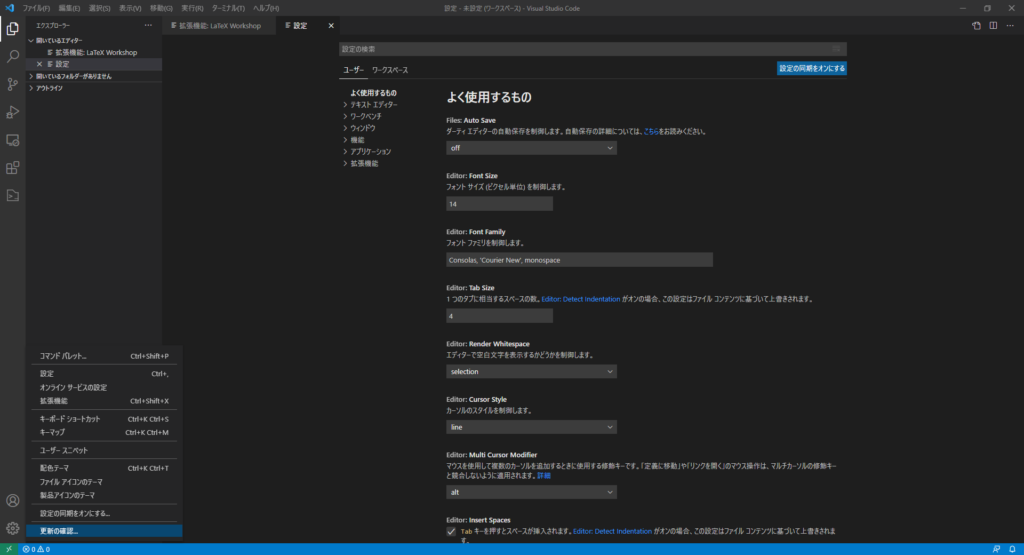
さらに右上の「設定(JSON)を開く」アイコンをクリックして、JSONファイルを開きます。
下記のコードを追記します。
"latex-workshop.view.pdf.viewer": "tab",
"latex-workshop.latex.tools": [
{
"name": "latexmk",
"command": "latexmk",
"args": [
"-pdfdvi",
"-e",
"$max_repeat = 4;",
"-e",
"$latex = 'platex -synctex=1 -kanji=utf8 -interaction=nonstopmode -file-line-error -halt-on-error %O %S';",
"-e",
"$dvipdf = 'dvipdfmx %O %S';",
"%DOCFILE%"
]
}
],
"latex-workshop.latex.recipes": [
{
"name": "pLaTeX",
"tools": [
"latexmk",
]
}
],
"latex-workshop.message.log.show": true,
"latex-workshop.message.badbox.show": true,
"latex-workshop.latex.autoBuild.run": "onFileChange",
この設定をすることでTaXのコンパイルができるようになります。
上書き保存して設定画面は閉じてしまいましょう。
実際にTeXを書いてみる
新しいファイルを作ります。
作ったファイルを「.tex」拡張子で保存します。
(※.txtではありません!似てますが違います)
保存して開いた画面がこちらです。
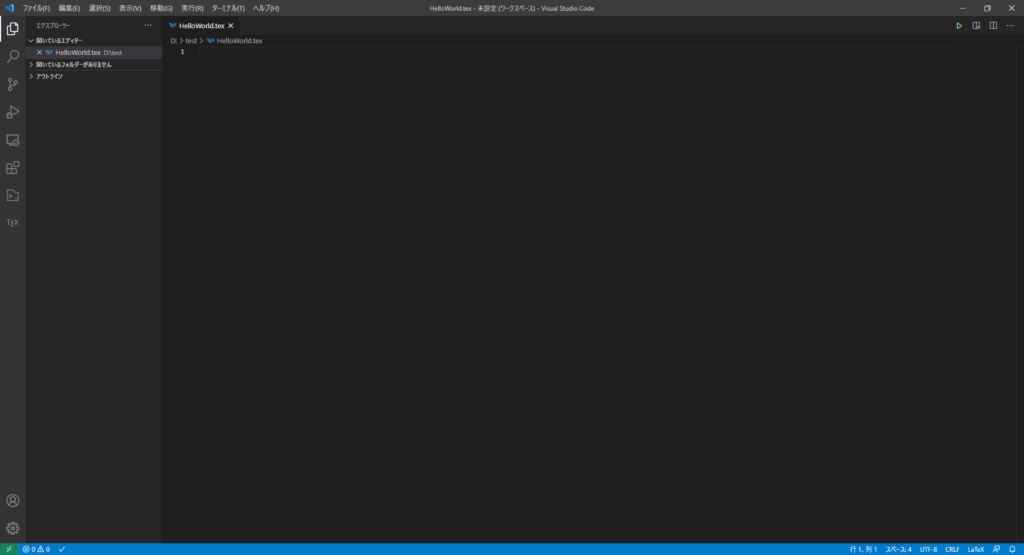
動作確認として、HelloWorldと書かれたPDFを作りたいと思います。
画面左、「TEX」アイコンをクリックするとツールバーが表示されます。
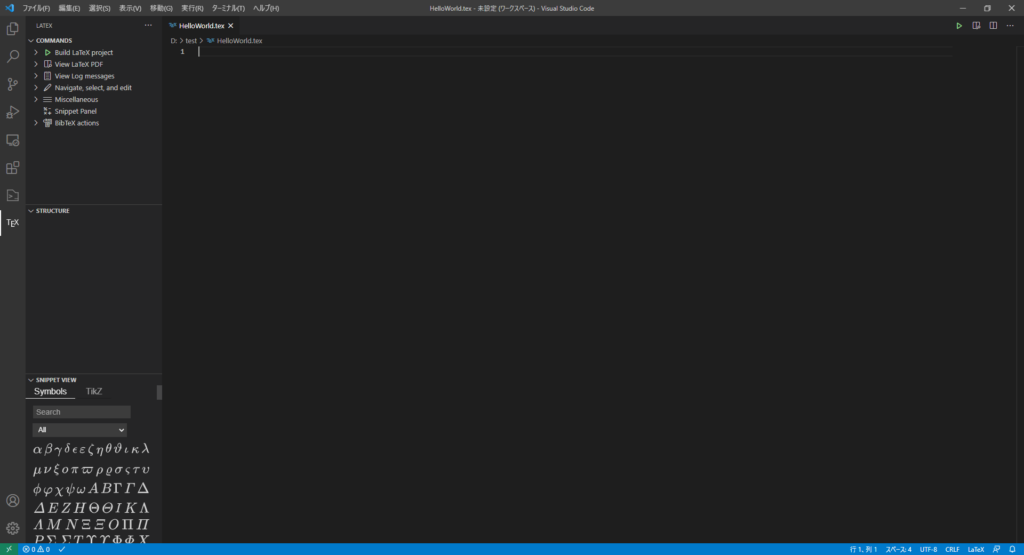
下記コードを記入します。
\documentclass [a4j] {jsarticle}
\title{"HelloWorld"}
\end {document}上書き保存後、右上の緑色の矢印アイコンをクリックするとコンパイルされます。
うまく動きませんでした。
ここまで来ましたが、自分の環境ではうまく動きませんでした。
VSCodeがバグってるとは考えにくいので、TeXのインストールに問題があったのではないかと思います。
調査していきます。
インストールされてない?
コマンドプロンプトで下記のコマンドを実行してちゃんとTeXがインストールされたか確認できるので、試してみます。
latexmk --version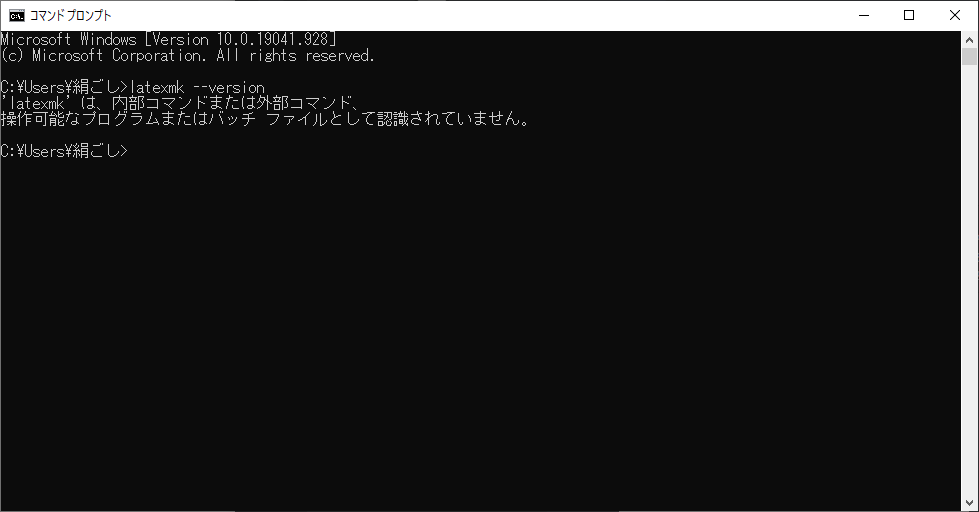
うまくいってないっぽいですね・・・
単純にインストールしくじってるみたいです。
再インストールしていきます
ネットワークインストーラが上手く行かなかった可能性があるので、ISOファイルをDLして
再挑戦します。
やりかたはネットワークインストーラと一緒ですが・・・
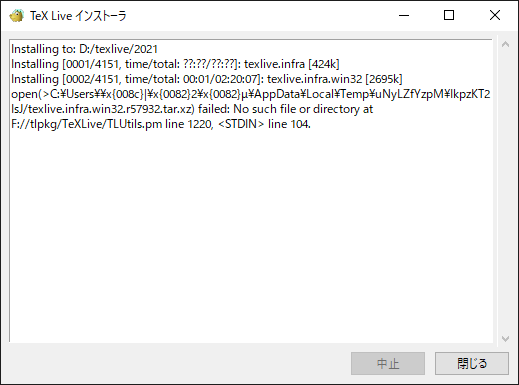
エラーが出て停止してしまいました。
「No such file or directory」とのことで、ディレクトリの辺りで不都合がありそうです。
パスのC:\Users\の後ろが上手く表示されていないので、ここが怪しそうです。
ユーザーフォルダの名前が全角になってるのが悪いのでしょうか?
フォルダ名を半角にして再挑戦
TeXのWikiを見ると、ユーザー名が全角で不具合がある人がいたっぽいですね。
原因はそれで確定で良さそうです。
Google先生によると、ユーザーフォルダ名を変更するのは結構な重労働っぽいので、
手っ取り早くPCを初期化して設定やり直すことにしました。
Win10、ファイルを残したまま初期化できるからこういう時便利ですよね()
初期化から復帰して、再挑戦です。
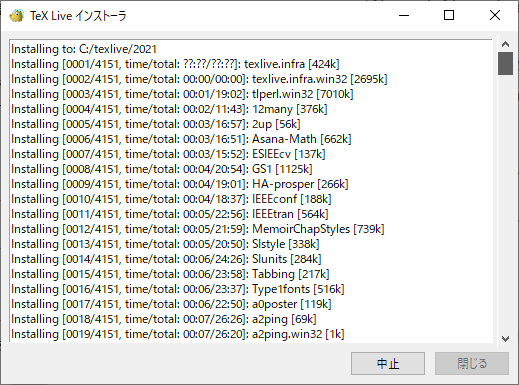
すんなりいきました!
やはり全角だったのが原因だったんですね・・・
終わるまでのんびり待つことにします。
待つこと1時間
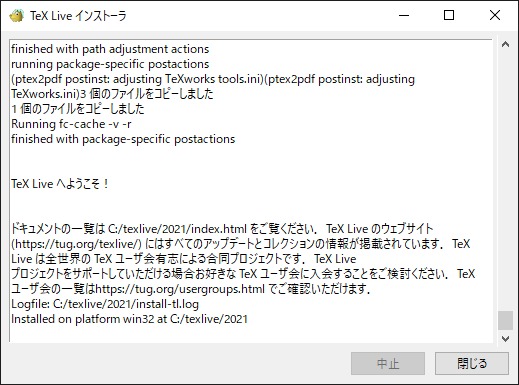
無事に終わったっぽいです。
一応、先程のコマンド打って確認してみましょう。
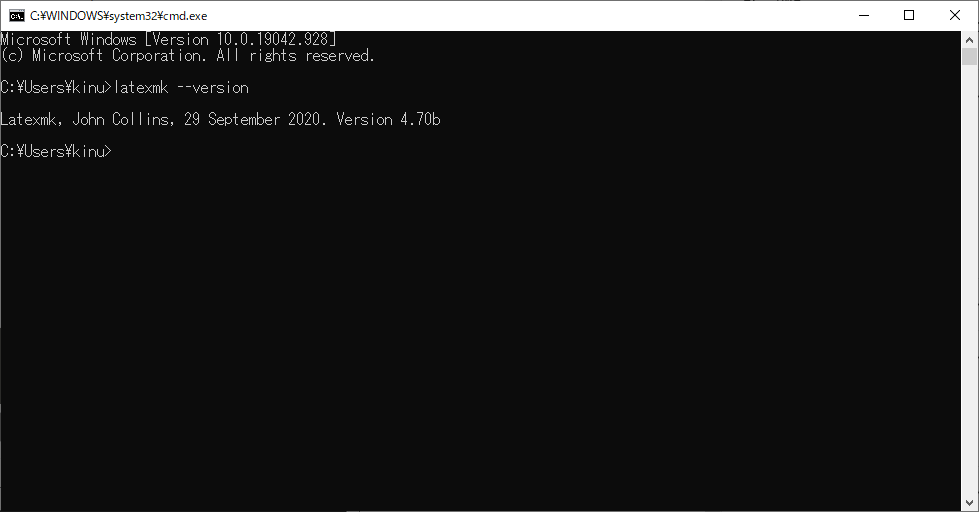
無事に通りました!
今まで色々ソフト入れてきましたけど、ユーザー名全角で困ったのは初めてでした・・・
これからは半角使うようにします(戒め)
LaTeX Workshopで再トライ
無事にインストールも終わったようなので、LaTeX Workshopに再挑戦します。
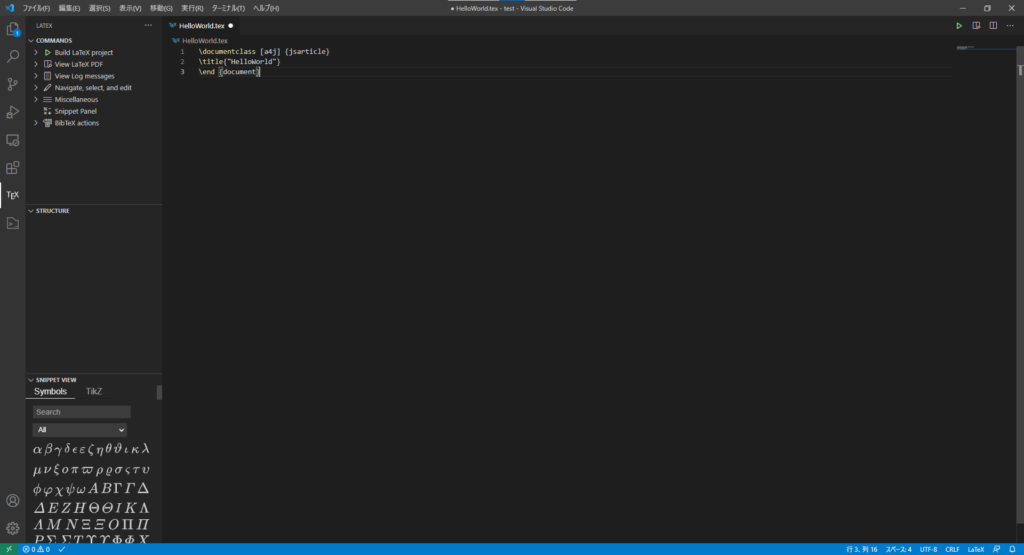
動きませんでした。
何が原因なんでしょう・・・
出力ウィンドウを開いて詳細を確認してみます。

色々出てましたがこの辺りが怪しいですね・・・
『Cannot find fls file』ということですが、flsファイルってなんだ。
色々調査してみましたが、同じようなエラーが出ててもPDFは表示できているみたいです。
そうなってくると怪しいのは他の部分・・・

『Cannot find LaTeX root file』
これめっちゃ怪しいですね。
動いてるメンバーに話を聞いても、このエラーは出てないみたいです。
まさかの結果に
Google先生に聞いてみましたが、同じような症状で悩んでいる人がちっともいらっしゃらないので、何が原因なのかさっぱりでした。
VSCode再インストールしたり、色々試しましたが一向に結果が振るいません。
約三日かけてたどり着いた我々の結論は、
「そもそもコードミスってるんじゃね???」
Wikiに入門編の記事があったので、そこからコードを持ってくることにしました。
LaTeX入門/最初の例
https://texwiki.texjp.org/?LaTeX%E5%85%A5%E9%96%80%2F%E6%9C%80%E5%88%9D%E3%81%AE%E4%BE%8B
とりあえずコピペして動作確認します。
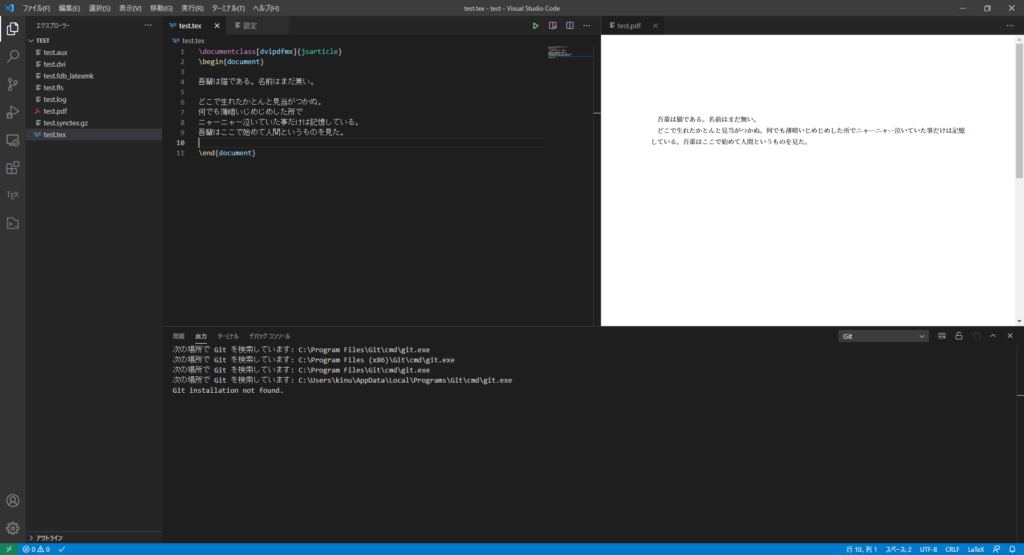
動きました!
なんだかあっけない最後でしたが、環境構築は無事に完了となりました!
まとめ
今回は、TeXをWindowsで使うための環境構築についてのご紹介でした。
(備忘録的に残したものですが・・・)
Tex記法のミスに気付けず、めっちゃ時間がかかってしまいましたが、
なんとか環境構築を終えることができました。
TeX使えるようになったので、これから自分もWiki見ながら勉強していこうと思います。
いつかは、サークル活動で得た知識をTeX使って技術書チックなものを作ってみたりしたいですね。
それでは。
お付き合いいただきありがとうございました。
変更履歴
2021/12/14
管理者権限の画像,バージョンの更新と見やすさを調整しました。
2023/1/25
内容再確認しました

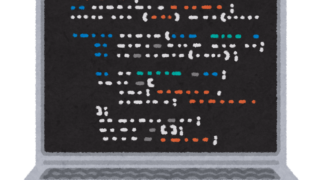


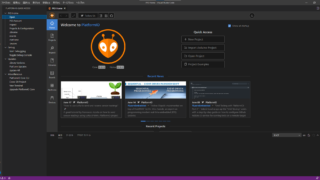




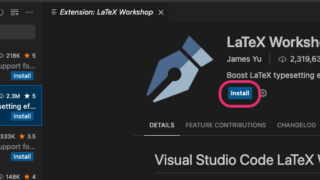
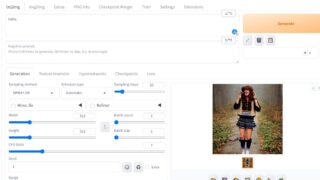

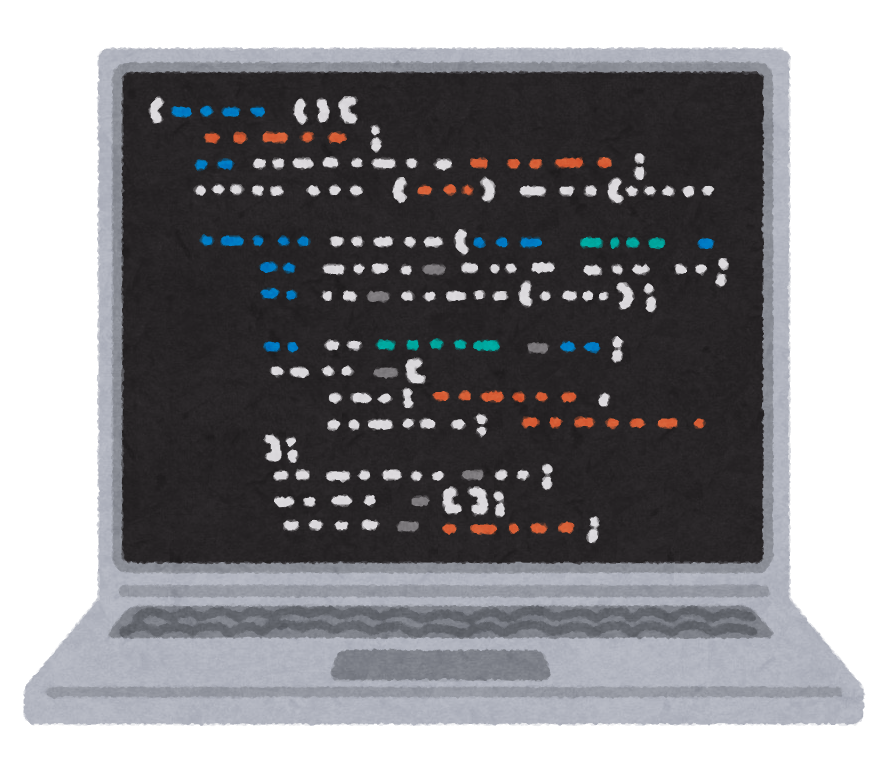

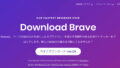
コメント