Raspberry Pi Pico2

Raspberry Pi Pico 2
Raspberry Pi財団が独自に開発した高性能かつセキュアなRP2350マイコンを搭載したマイコンボードです。旧来のPicoシリーズと比べてコアクロックが向上し、SRAMとオンボードフラッシュが倍に、強力になったArmコアとオプションの...
Raspberry Pi財団が独自に開発した高性能かつセキュアなRP2350マイコンを搭載したマイコンボードです
今回はRP2350をRISC-VでビルドしてRaspberry Pi Picoを動作させる環境を構築していきます
MacOS
MacでRaspberry Pi Picoをビルド際に「xcode」が必要のため以下のコマンド実行してxcodeをインストールしてください
xcode-select --installRaspberry Pi Pico Extension
VSCodeの拡張機能に「Raspberry」と入力して、「Raspberry Pi Pico」をインストールしてください
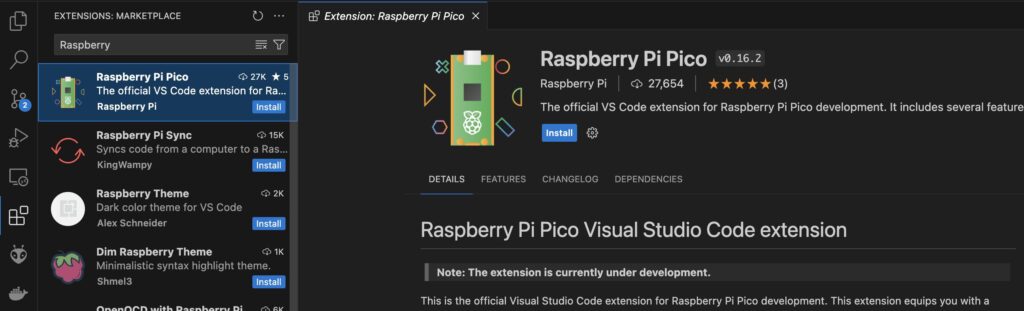
- ①のRaspberry Pi Picoみたいなアイコンをクリックして
- ②の「New Project From Example」をクリックします
- Basic Settingsが画面に出るので設定をしていきます
- Nameに「Blink」を選択します。(LEDが一定時間で光るサンプルプログラムです)
- RP2350は、RISC-Vのアーキテクチャに対応しているため、「Architecture」にチェックを入れてみます
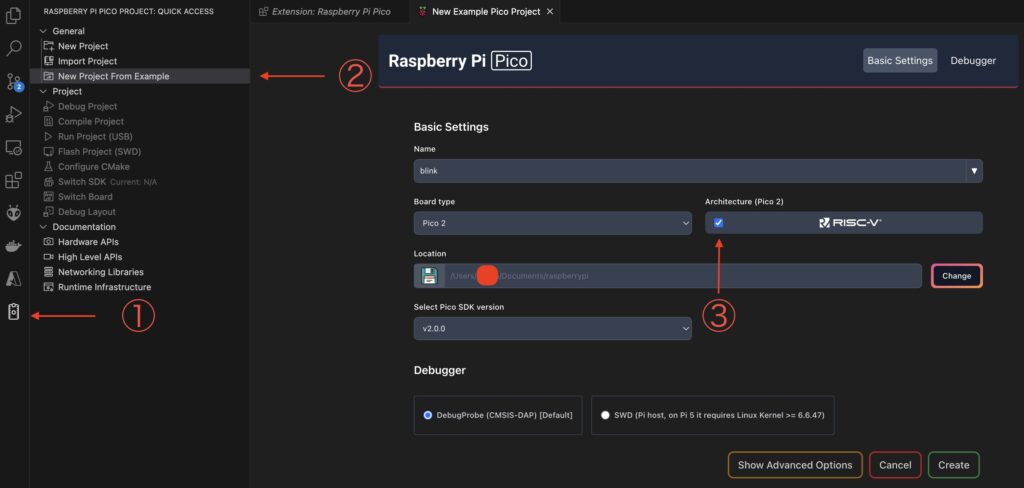
「Create」ボタンを押してプロジェクトを作成します
初回は、作成までにかなり時間がかかります
プロジェクト
プロジェクトを作成したらファイルの一覧が表示されます
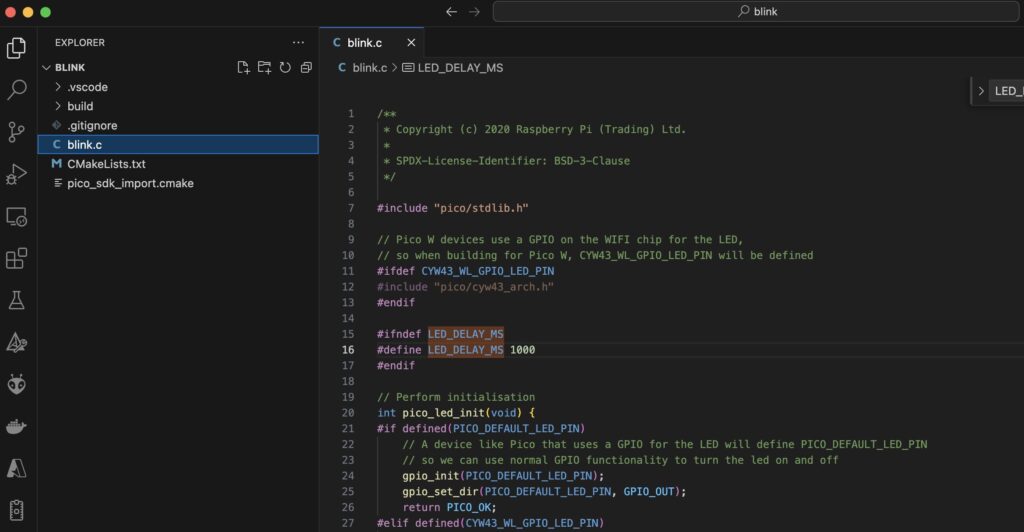
ビルド&書き込み
書き込みを行うにはRaspberry Pi Picoをパソコンに接続してください
また、すでにRaspberry Pi Picoにプログラムが入っている場合は、Raspberry Pi Picoのボタンを押しながらパソコンに繋いでみてください
- ①のRaspberry Pi Picoみたいなアイコンをクリックして
- ②の「Run Project(USB)」をクリックするとビルドが始まります
- 画面下のTerminal(ターミナル)で「Loading into Flash」が100%になっているとRaspberry Pi Picoに作成したプログラムが転送されます
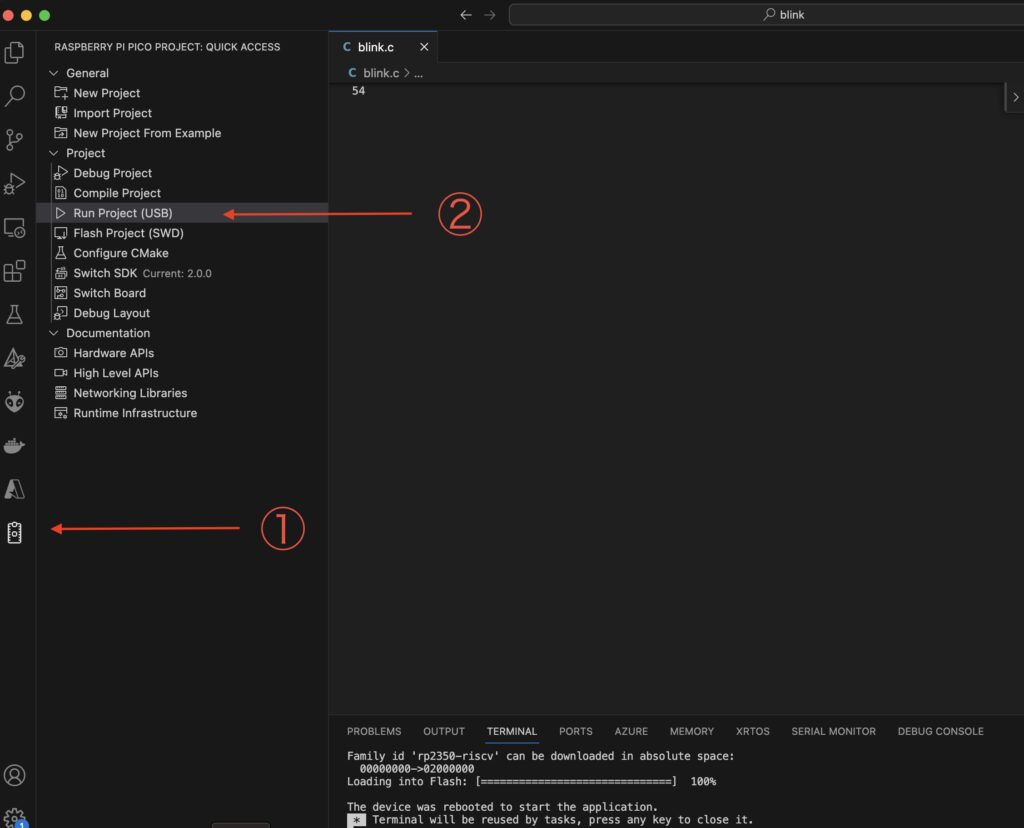
サンプルプログラムの「Blink」は数秒間隔でRaspberry Pi PicoのLEDランプを点滅するプログラムで、Raspberry Pi PicoのLEDランプが点滅していれば成功です!

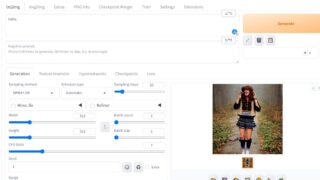

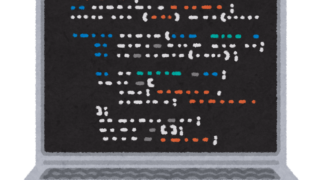
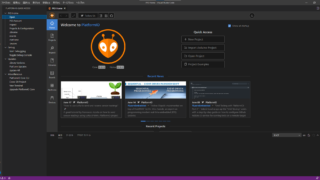






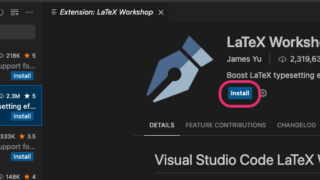
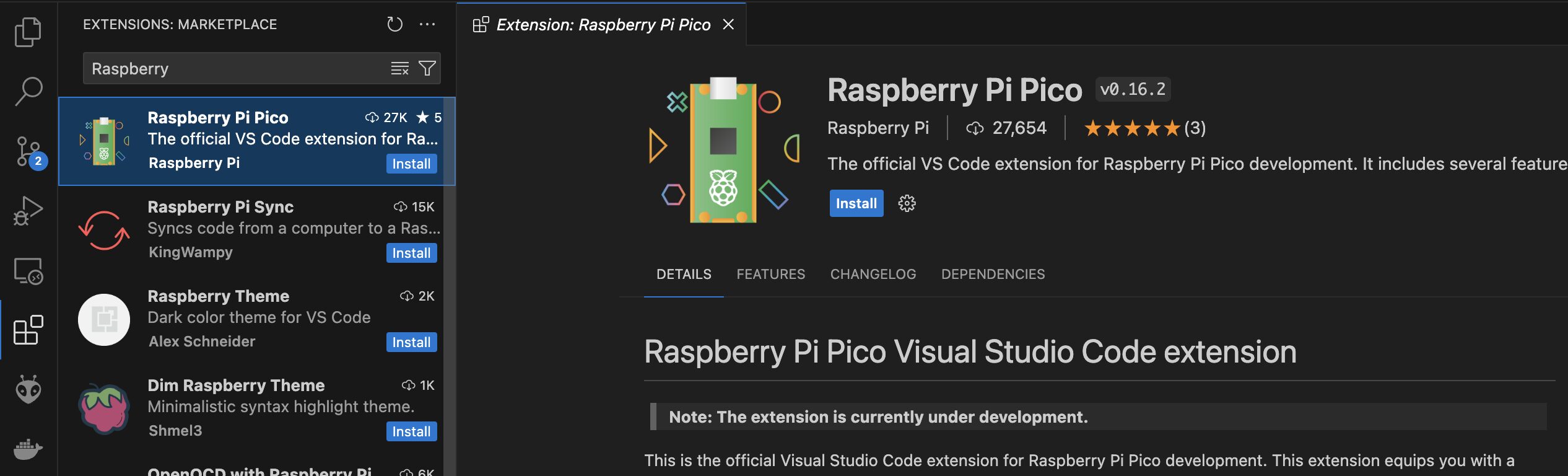
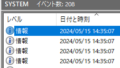
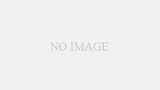
コメント