溝や凹凸パネル、パイプなどをランダムに配置してくれる、便利な blender アドオン「Random Flow」を導入してみたので、備忘録兼紹介記事として記録しておきます。
尚、当方 blender のプロではありませんので、変なことしてるかもしれません。ツッコミがあればコメントで教えていただけますと幸いです。
RandomFlowとは
Random Flowで何ができるかは、以下の公式のPVをご覧ください。
冒頭にも書きましたが、簡単に言うと、溝・凹凸・パイプなどをいい感じにランダムに生成してくれます。
お陰で、SFチックな造形や、機械、近未来な景色や宇宙船などのオブジェクトの情報量を簡単に増やすことができます。
RandomFlowは、2023/09現在、15$で販売されています。
有料アドオンなだけあって、優良です(渾身のギャグ)
インストール方法
普通の Blender のアドオンの導入方法と変わりません。
知ってるよ!って方は 「## 使い方 」まで読み飛ばしてください↓
インストール – 知らん人向け
まずは、BlenderMarketから15$で購入します。
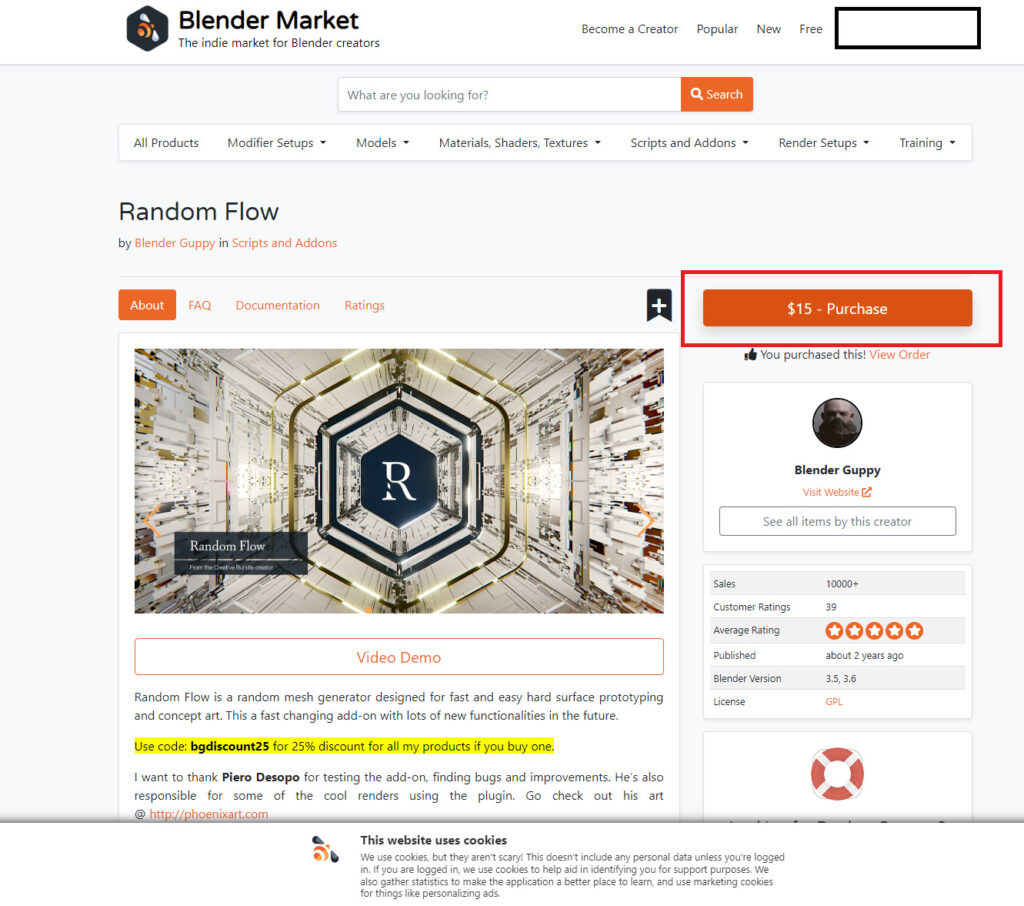
購入後、マイページから Orders に飛んで、[Go to Downloads]ボタンを押します。
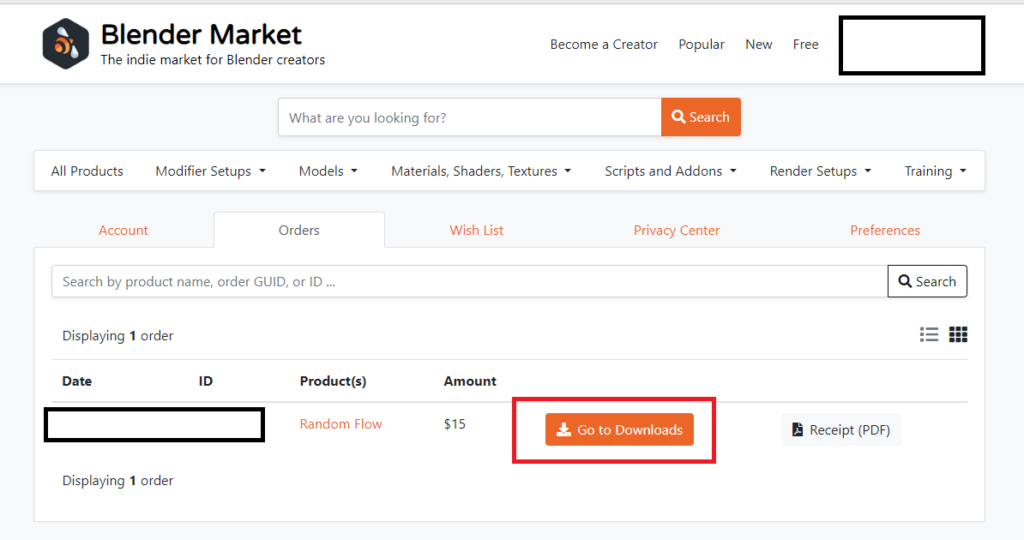
[Go to Downloads]を押して、 pickup 画面に遷移したら、
「random_flow_vXX.zip」のリンクをクリックしてダウンロードします。
※バージョンが違うかもしれないのでXXと表記してあります。
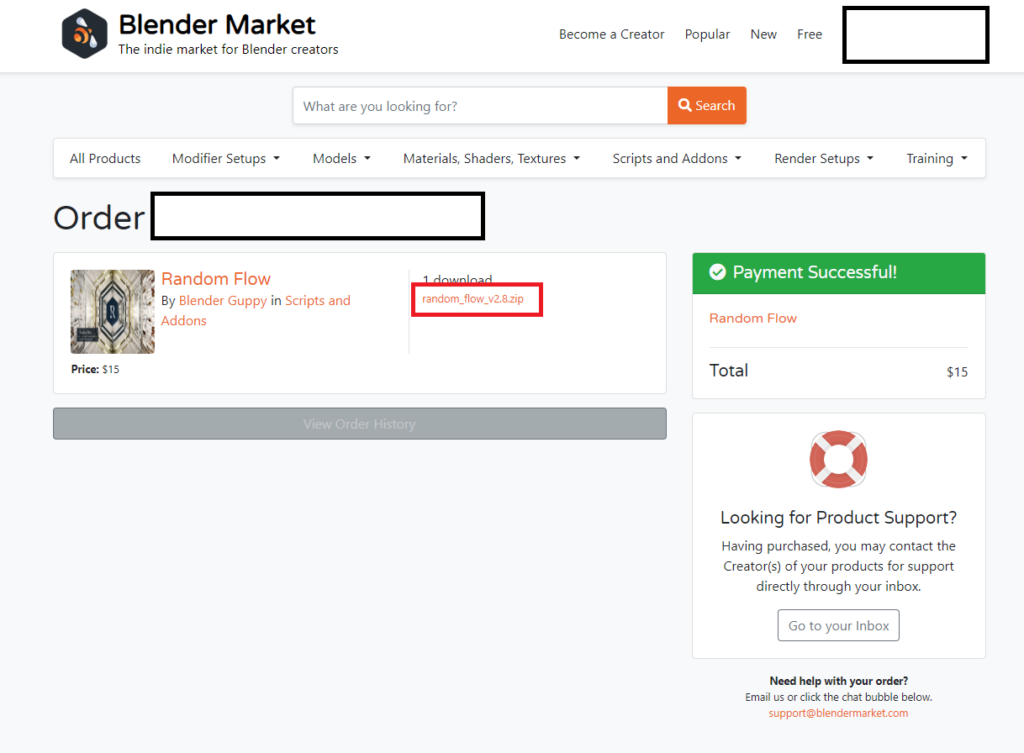
zip をダウンロードしたら展開せずにそっとしておきます。
blender を起動します。
メニューバーから、編集(Edit) > プリファレンス(Preference)を選択します
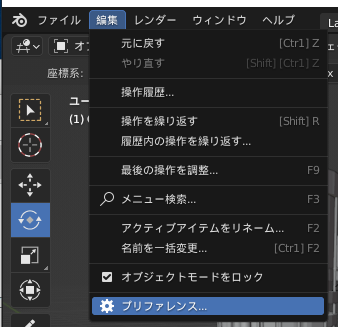
次に、プリファレンスの「アドオン」タブから、右上の「インストール…」を選択し、ダウンロードし random_flow_vXX.zip を選択します。
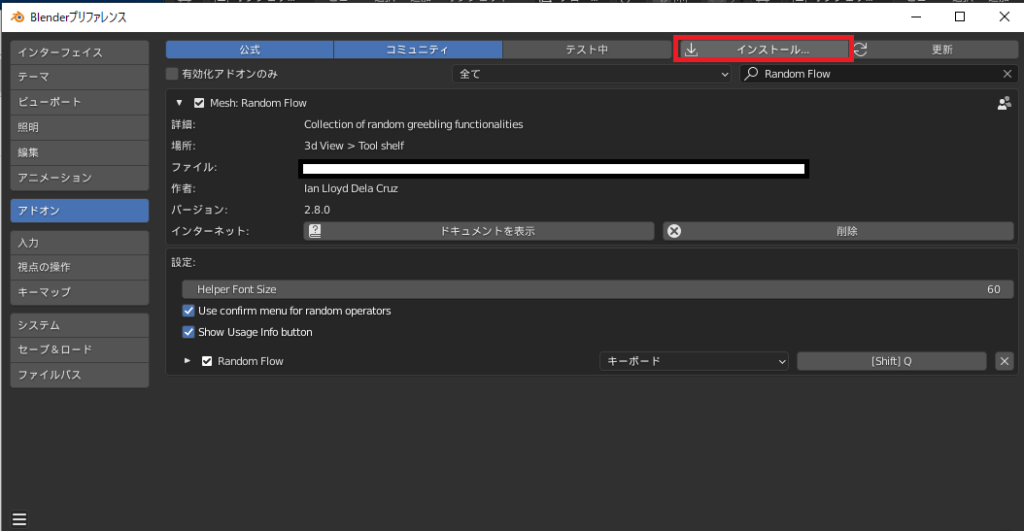
アドオンタブの中に、「Mesh: Rondom Flow」のチェックボックスにチェックを付けます。
こうすることで、使用できるようになります。
ほかのアドオンを導入済みの場合、Shift + Q で起動が被っているかもしれないので、適宜変更してください。
使い方
RandomFlow の使い方です。
では、適当なオブジェクトを作成しましょう。
ざっくりとした形だけでOKです。なるべく面の数を減らす感じで行きましょう。

なんか情報量の多いケース的な見た目になる予定です
窪んでいるところにゴチャゴチャ感が欲しいので、RandomFlowを使います。
まず、面を選択します。
Shift + Alt + 面選択をすると、ループ状に選択できます。

選択状態で、Shift + Q を押します。 ※設定を変えた人は設定したキーを押します。
すると、Random Flow のメニューが表示されます。
今回は情報量をとりあえず増やしたいので、「Random Loop Extrude」を選択します。
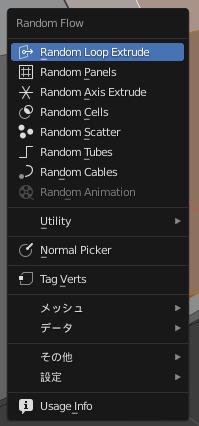
すると、初期設定画面が出るので、ここではすべてデフォルトのまま一番下の[OK]を押します。
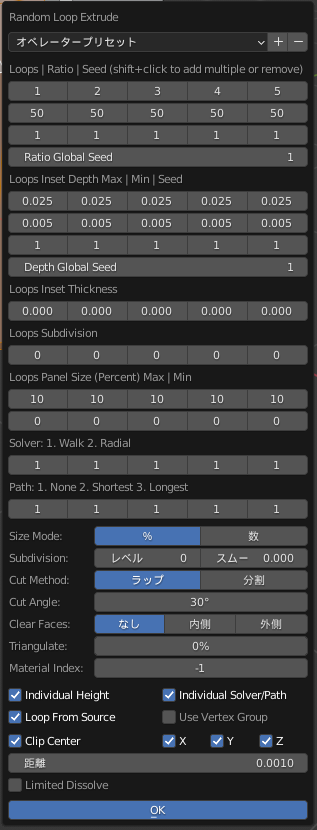
すると、画面端に設定画面が展開されます。

ここの一番上の数字を適当に選択します。
Shift + 左クリックで、複数選択できます。
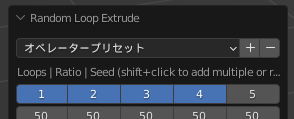
そして、その下のパラメータを弄っていきます。
各パラメータの性質は、またどこかに記載します。
それっぽく見えるように、各パラメータを調整します。
1,2,3,4,5の計5つの内、一つずつ有効化して、出来栄えを確認しながら作業するとよいです。

色々追加して弄って、それっぽくします。

Random Loop Extrude 以外にも、Panels, Scatter, Tubesを使いました。
Panels:ランダムなパネルだけ。
Scatter: 立方体や、オブジェクトをランダムに配置
Tubes: 配管を追加
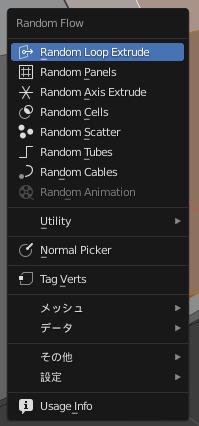
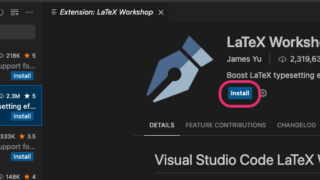


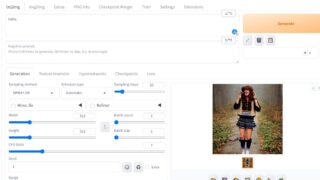
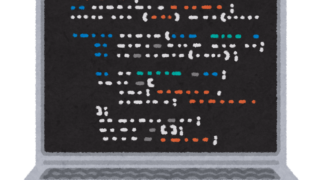





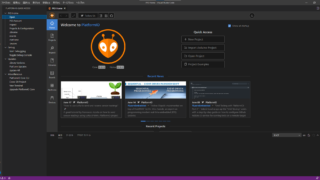



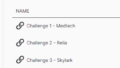
コメント