はじめに
この内容は、技術書典13「ゆかちゃんは学びたい!!【チャットノベル式】Go言語入門!!〜Go言語で部活のお悩み解決〜」の第3章環境構築の内容です。
まだ、購入してない方は、下記のリンクから購入してください

対象
この記事は、これからプログラミングをはじめる・初めてGo言語に触れる方を想定しています。
今回説明するのはWindows環境となります。スクリーンショットもWindowsのものです。
ご了承下さい。
環境構築

まずは環境構築からやってみよう。まずは肝心のエディタから

エディタってなんですか??

プログラムを書き込むソフトウェアだよ。高機能なメモ帳みたいなイメージかな。

なるほど、そういうのがあるんですね!
VSCode のインストール


インストーラのダウンロードが終わったら起動しよう。
使用許諾契約書をよく読んでから同意するにチェックを入れて、[次へ]をクリックしよう。
デフォルトのまま[次へ]でOKです。
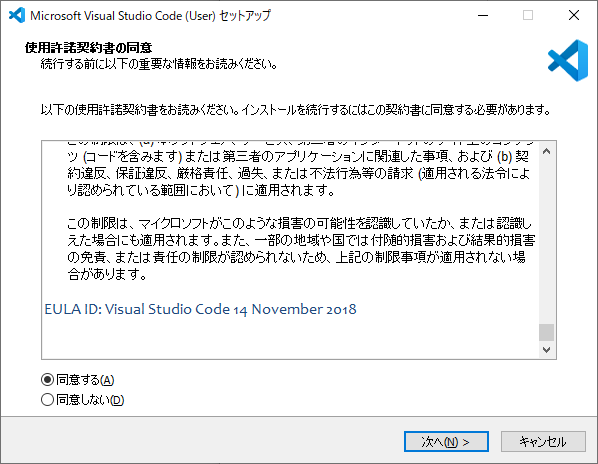

次へを押したら、色々表示が出てきましたけど…

色々設定を選択する画面だね。
基本は全部デフォルトで大丈夫だから、そのまま[次へ]を押して進めていいよ。

ここだけ、おすすめの設定があるから教えておくね。
エクスプローラーのコンテキストメニューにCodeで開くを追加すると、Go言語での開発以外にもVS Codeを使いやすくなってとても便利なんだ!
ぜひ選んでみてね!
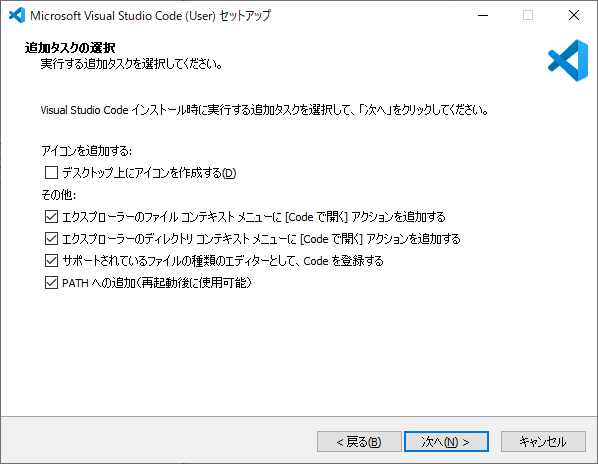

へぇ~。便利になるなら設定しておきます!

もしチェックしていなくても、後から設定し直すことも出来るから大丈夫だよ!

最後にこの画面が出たら、「完了」をクリックしてインストール終了だよ!
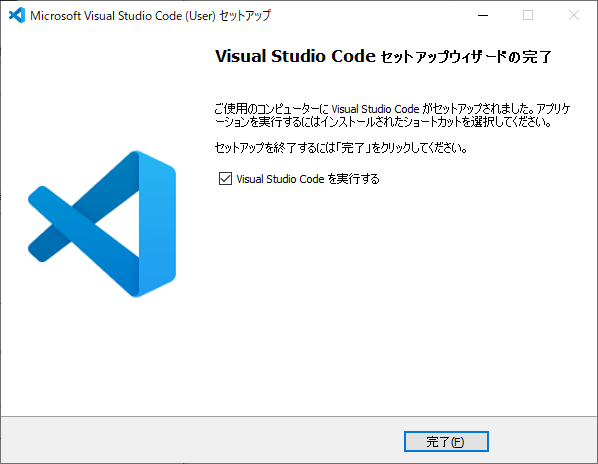

さっきの画面で『Visual Studio Code を実行する』にチェックを入れておいたら、自動でソフトが立ち上がるよ。
これが、Visual Studio Code(VSCode)の画面だよ!
デフォルトだと表示が英語に設定されているよ。
右下に日本語化パックの案内が出ると思うから、もし日本語環境で作業をしたかったら、[インストールして再起動]をクリックしてインストールしよう!
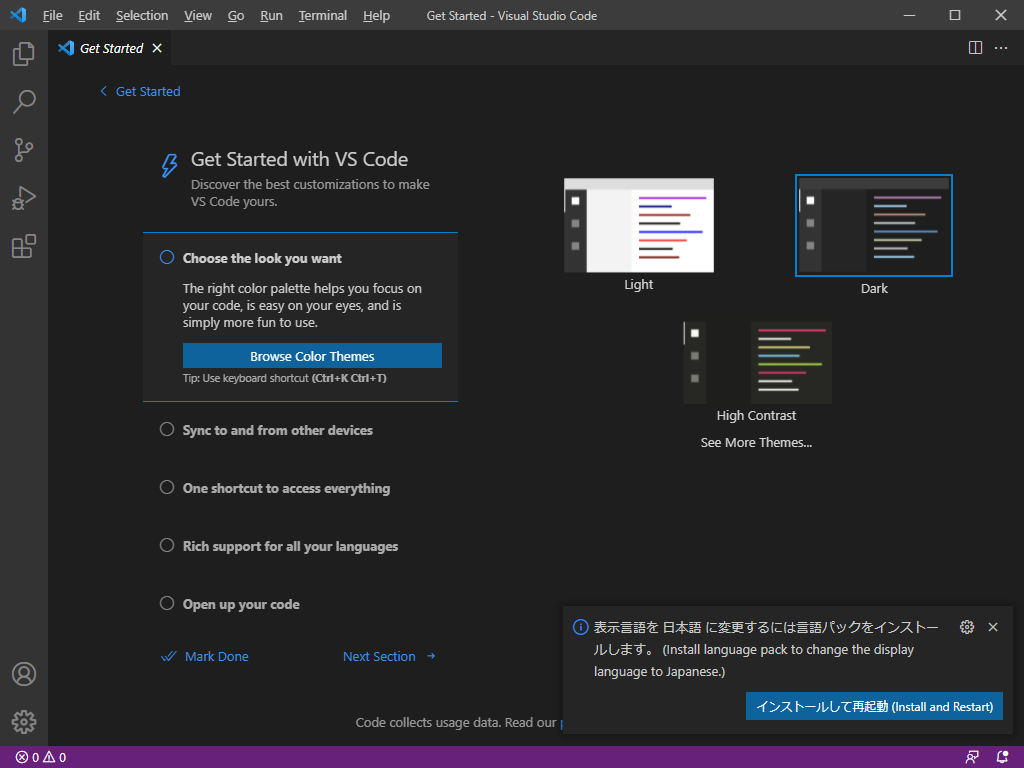

英語苦手だから、インストールします…(泣)

オッケー!
私は英語で使ってるから、説明の画面は英語のままで進めるね。
Go言語インストール

VS Codeの準備ができたから、いよいよGo言語を使う環境を整えていくよ。
ここからはGolangちゃんにバトンタッチするよ! よろしくね!

はーい!!
まずは、Go言語のインストールだよ!
VS Code単体ではGo言語で書いたプログラムを実行できないから、Go言語を実行するためのツールを導入するんだ!

へアクセスして、Windows向けのインストーラをダウンロードしよう!
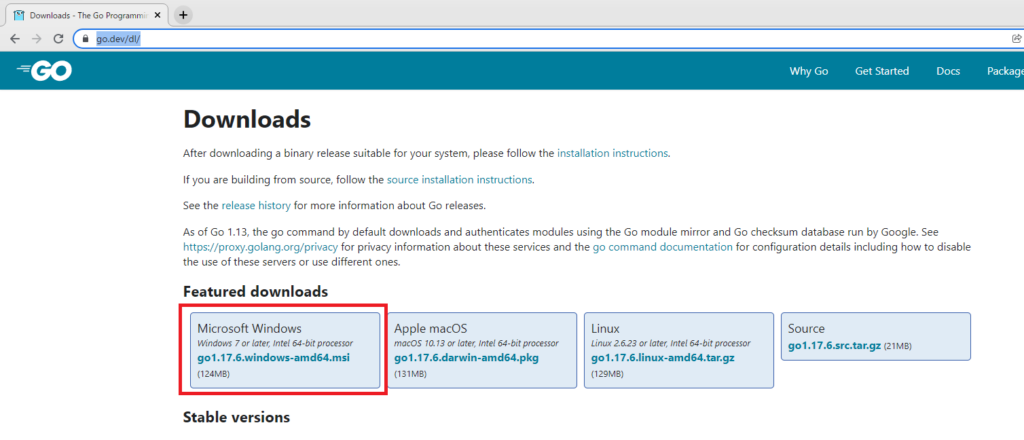

ダウンロードが終わったら、インストーラを起動しよう!
設定は全部デフォルトでOKだから、[Next]をクリックしてインストールを進めよう。
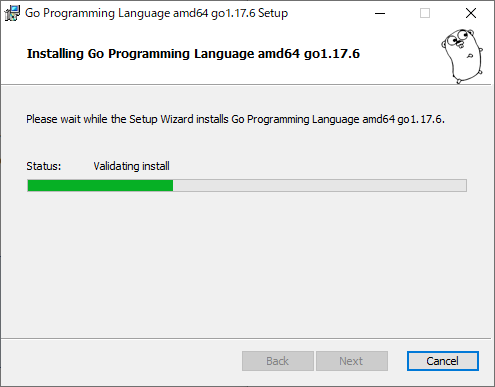

この画面が出たら、インストールは無事完了だよ!
[Finish]を押して終了しよう。
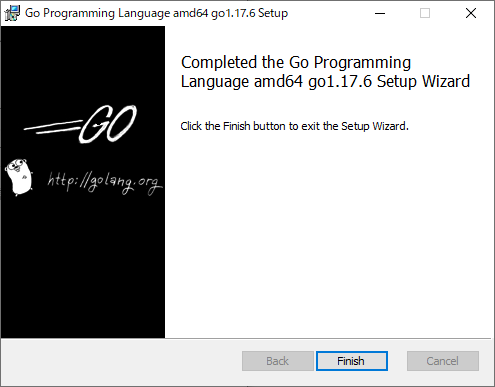

これで、Go言語を実行する環境が構築できたよ!
VSCode に Golang の拡張機能を追加

Go言語のインストールも終わったし、これで使い始められるのかな?

ちょっと待って!
Go言語を実行する環境は整ったけど、VS Codeには、Go言語の入力や開発を支援してくれる拡張機能があるんだ!

そうなの!? 教えてー!

もう一度VS Codeを開いて、
左側にある□が4つ並んでいるアイコンをクリックしよう!
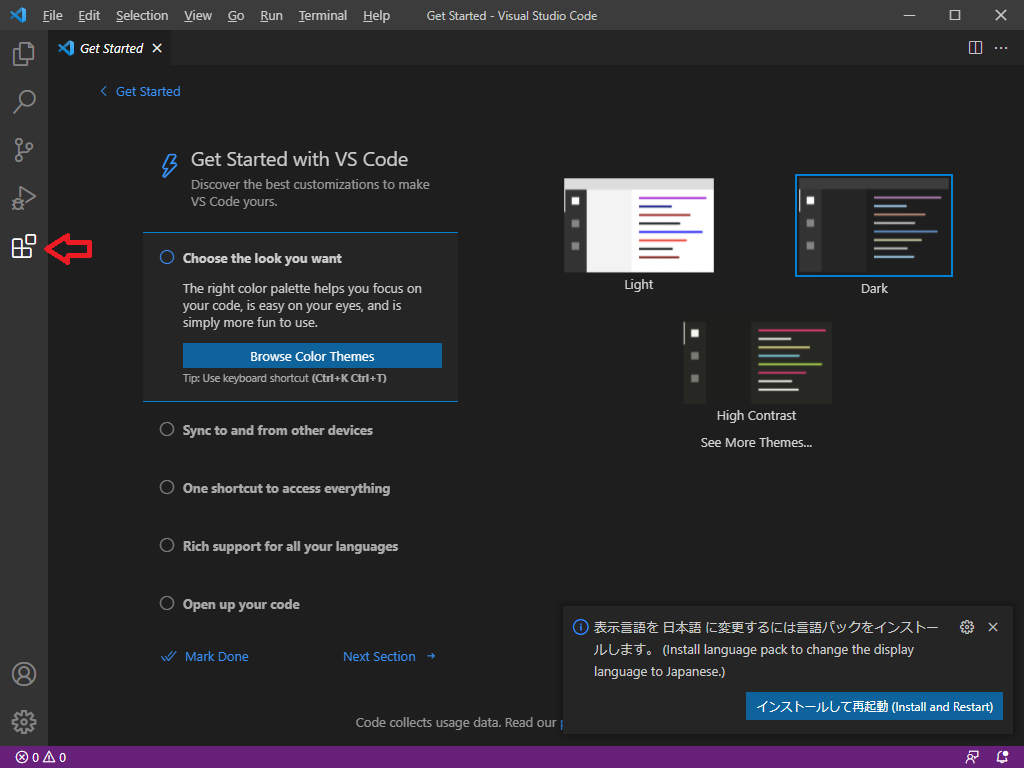

VS Codeの拡張機能を検索・インストールするページが開くよ。
ここから、VS Codeにいろいろな機能を足すことができるよ!
次の順番に操作してね!
① 検索窓に『GoLang』と入力
② Go Team at Google から提供されている Go言語の拡張機能をインストール
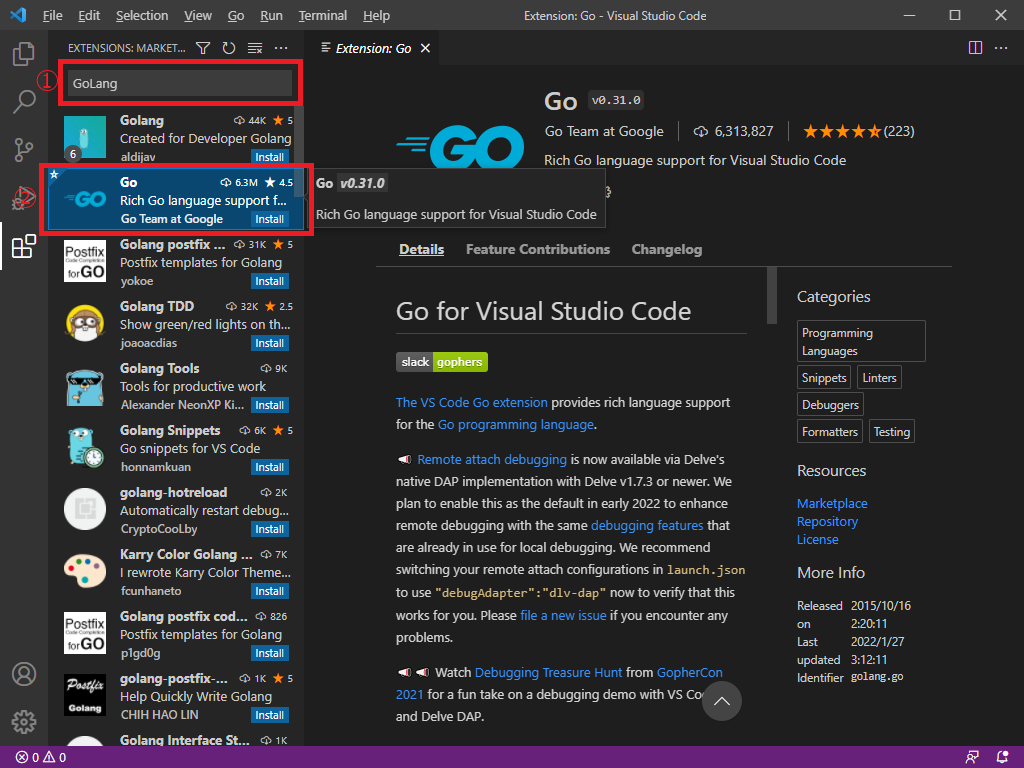
②Go をクリックしてインストール

クリックするだけでインストール出来るんだ。簡単で良かった!

よーし。
ここまで出来たら、プログラムを書いて、ちゃんと環境設定ができたか確認しよう!

VSCode をいったん閉じて、適当な所に新しいフォルダを作ろう。
フォルダを開いたら右クリックして、Codeで開くを選択しよう!
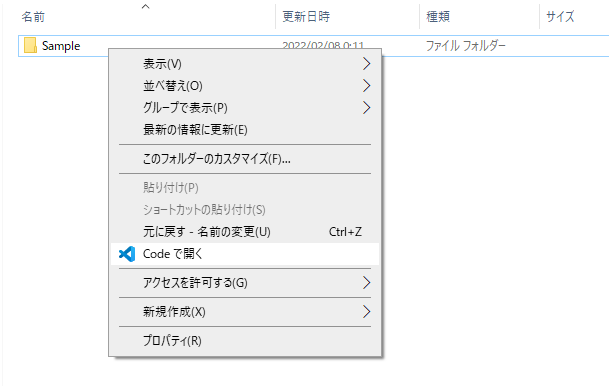

すると、VS Codeが起動するよ!
この時、このフォルダにあるファイルを信用するかどうか聞かれることがあるから、
[Yes, I trust the authors]をクリックしよう。
これで、今開いたフォルダがVS Codeの作業フォルダになるんだ!
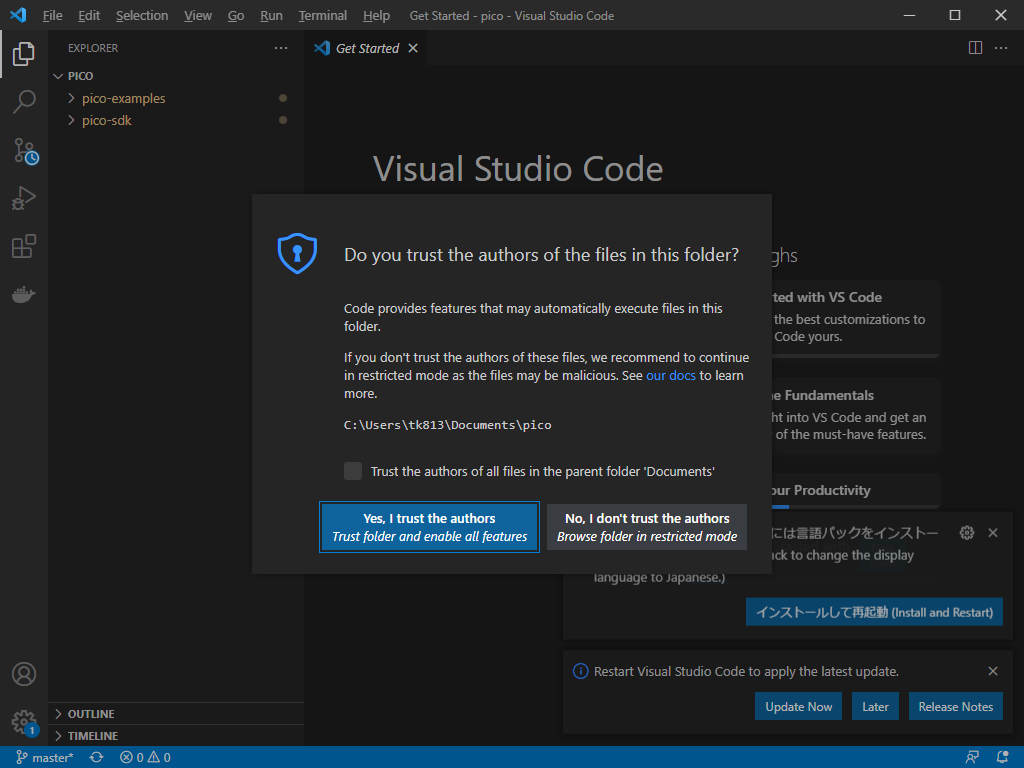

私は日本語で使ってるから[作成者を信頼します]をクリックだね!

作業フォルダの準備が出来たから、Go言語を書くためにファイルを作るよ。
この写真のアイコンをクリックして!
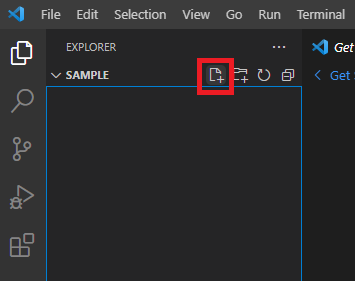

Go言語を書くファイルは『.go』の拡張子だよ。
今回は、main.go という名前でファイルを作ったよ。
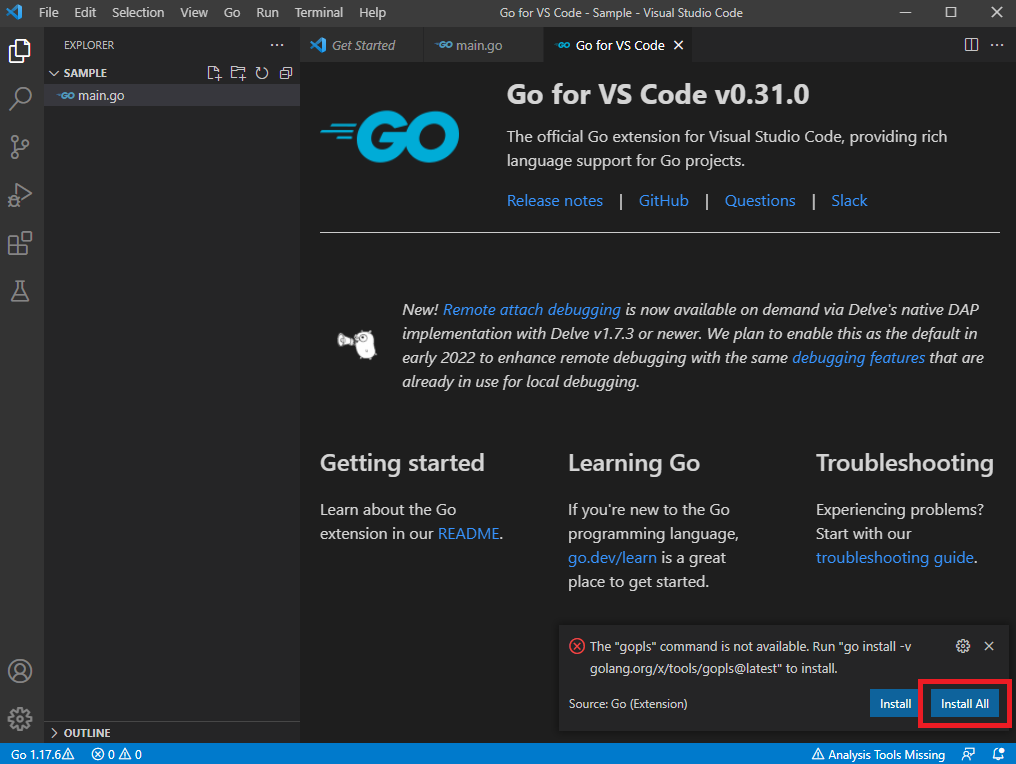

ファイルを初めて作成すると、VS CodeがGo言語に必要な拡張機能をお勧めしてくれるよ。
インストールを進めよう!
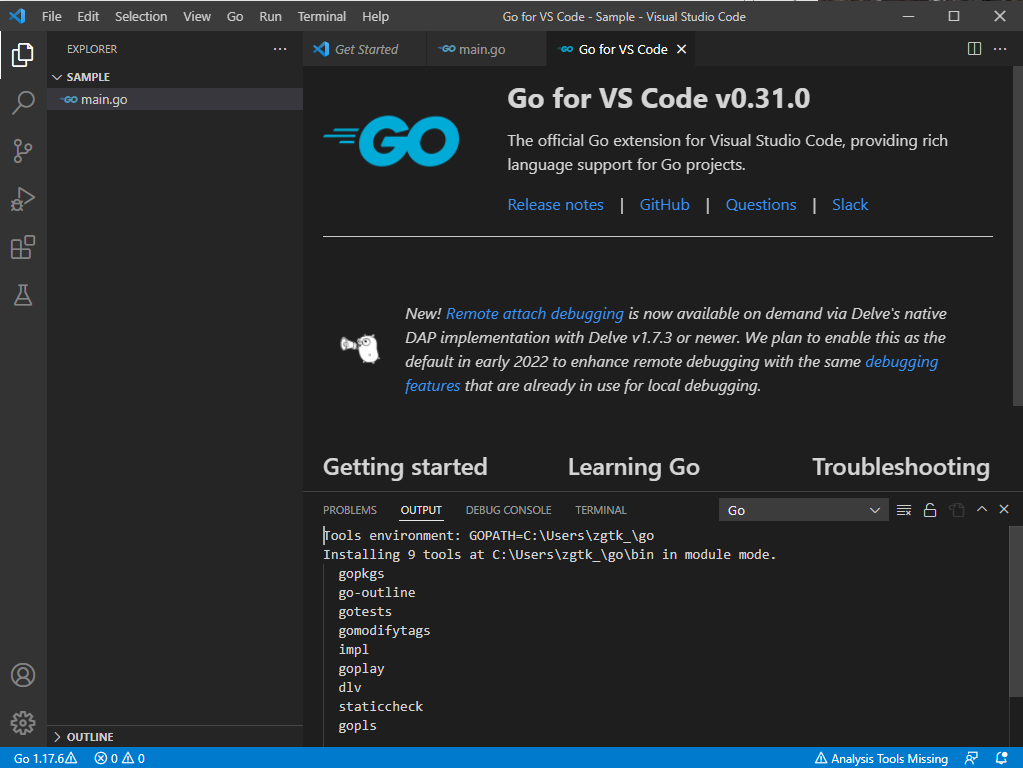

インストールを押すと、下の画面にたくさん文字が流れていくから、収まるまでのんびり待ってようか。
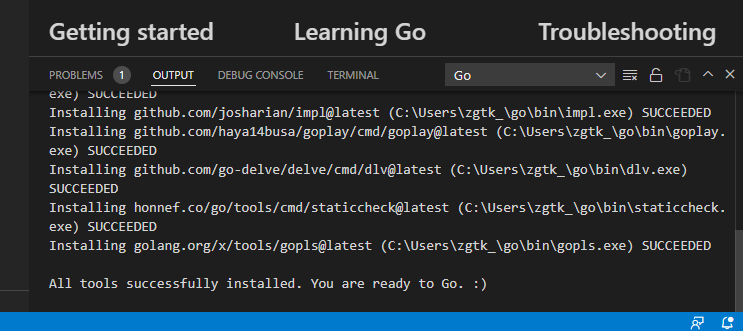

んー! ちょっと休憩タイムだね!

文字が流れ終わって ready to Go 🙂 って表示が出たら、準備完了だよ!
main.go のタブ(下図赤枠)に移動して、プログラムを書いていこう!
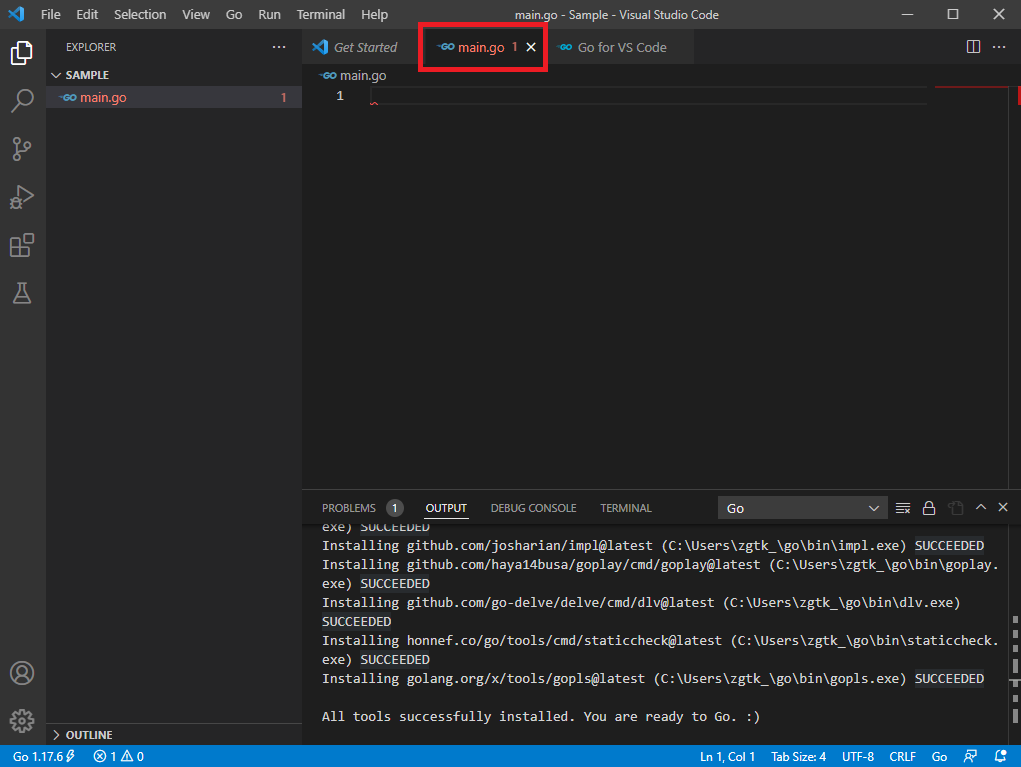

テスト用に簡単なプログラムを作ったから、これを書いてみよう。
書けたら上書き保存(ショートカットキーはCtrl + S)をしてね。
package main
import "fmt"
func main() {
fmt.Println("Hello Goopher!!!")
}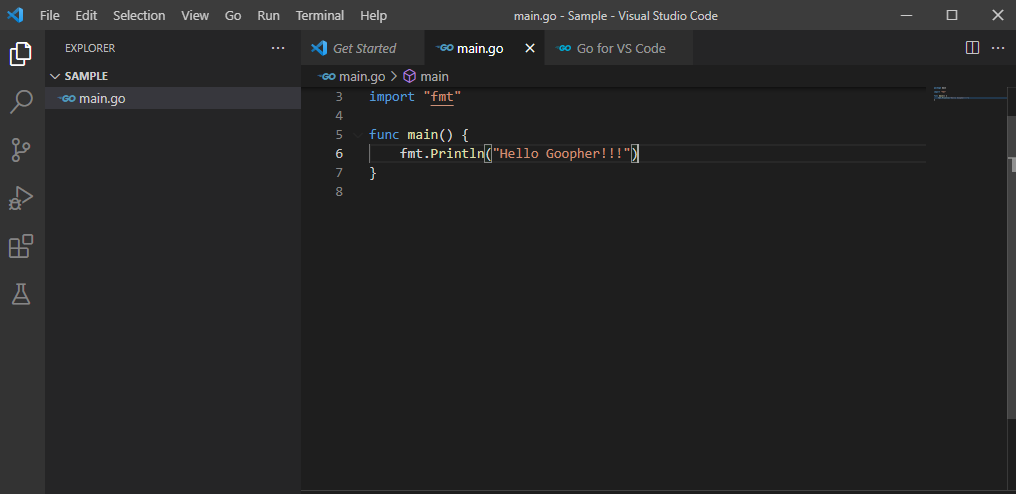

上の[Terminal]を開いて[NewTerminal]をクリックすると、
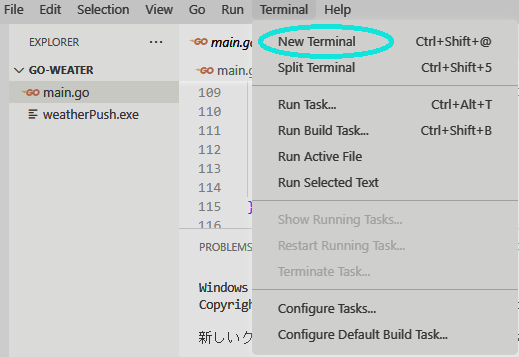
下にTerminalが表示されるよ。
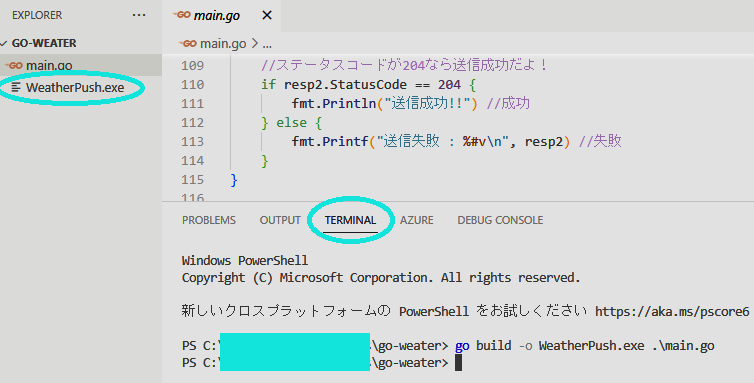
そこに、以下のコマンドを入力しよう。
go run main.go
コマンドって使ったこと無いなぁ…これは何をしてるの?

これは、Go言語を実行するためのコマンドなんだよ!

この画面で、コマンドを入力してEnterを押してね!
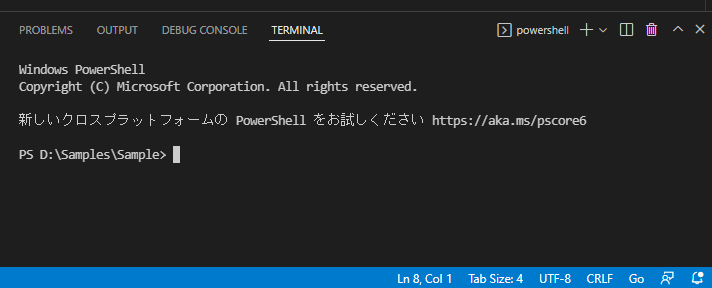
ちょっと待ってると、プログラムで書いた『Hello Goopher!!!』 が表示されるよ!
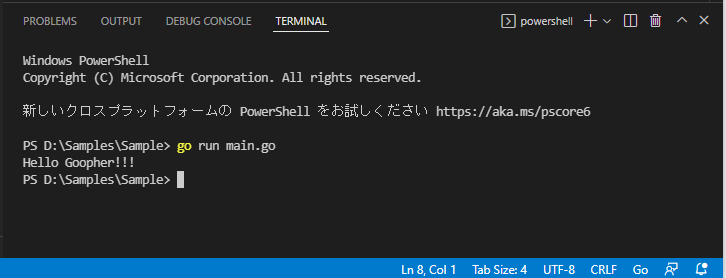

私もできた!

良かった!
これで、ゆかちゃんもGo言語でプログラムが書けるね!

お疲れ様。
これで、Go言語の開発環境構築は終わりだよ。
これから、頑張ってプログラミングの勉強をしていこうね!

はい!よろしくお願いします!
頑張るぞー!


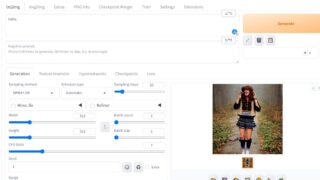

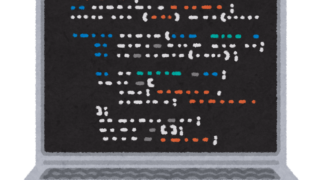




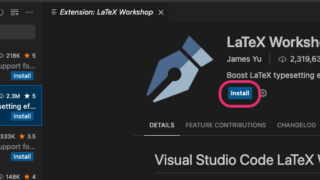

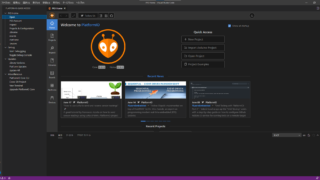
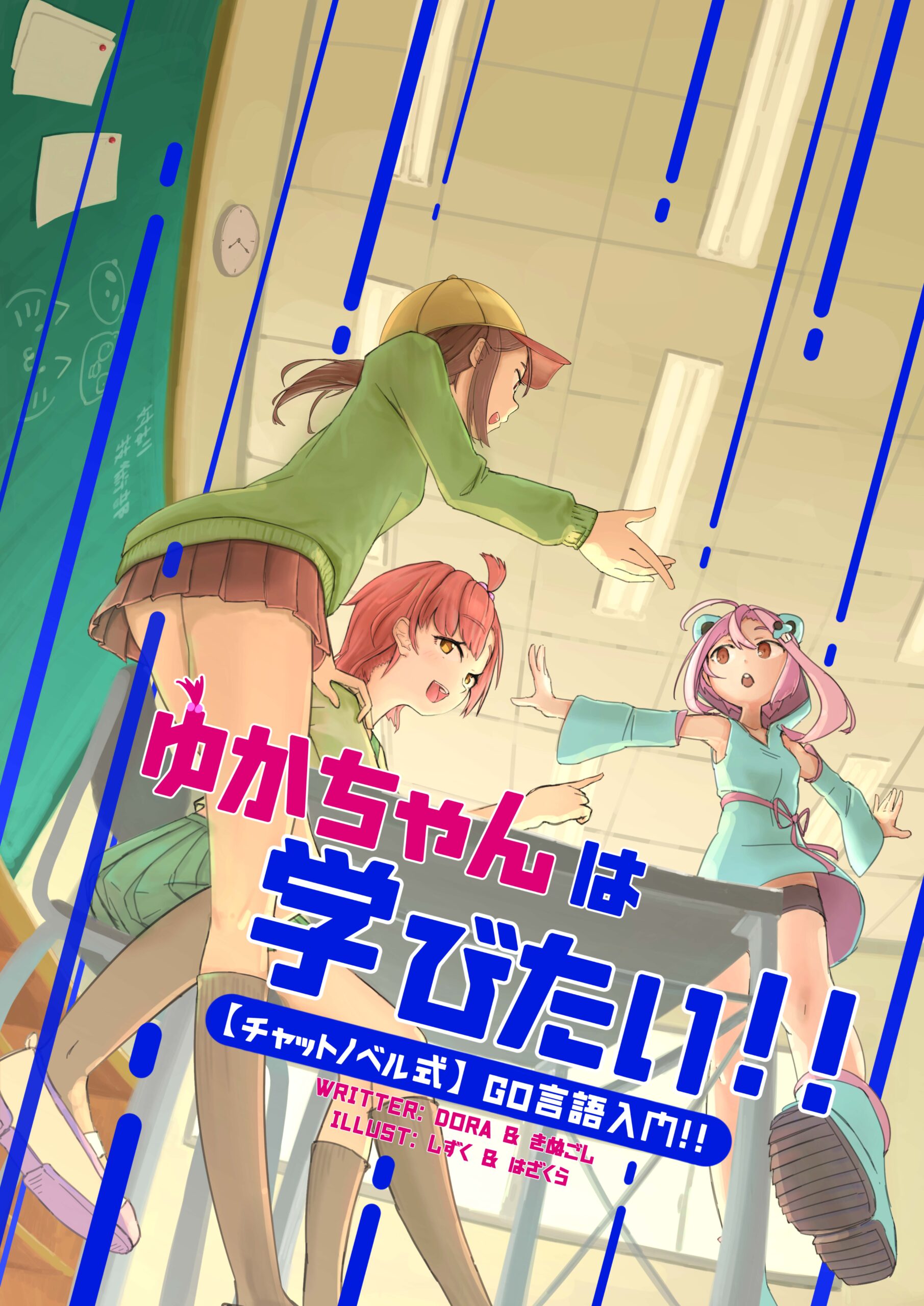
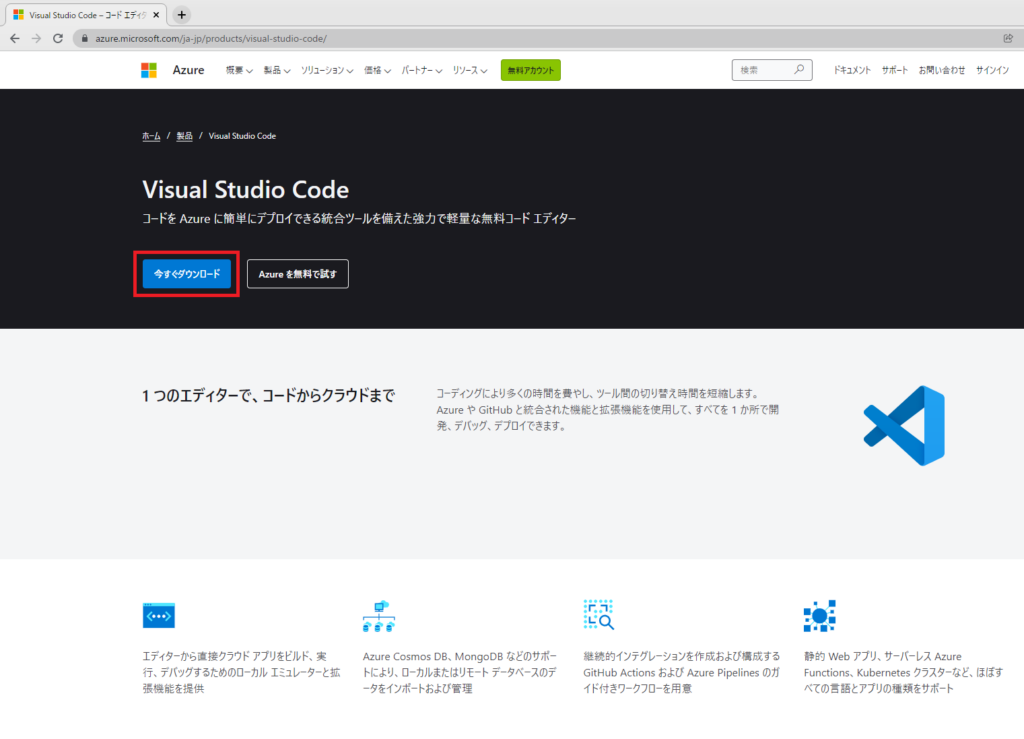
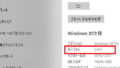
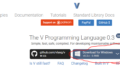
コメント