対象
この記事は、これからプログラミングをはじめる・初めてGo言語に触れる方を想定しています。
自分がGo言語を入門するついでに書いた記事なので、ぶっ飛んだテクニカルなことは何もありません。ご了承ください。
説明用のスクリーンショットはWindowsのものです。
環境構築
VSCode のインストール
まずは環境構築からです。
Go言語の開発には VisualStudio Code を用います。
[VisualStudio Code] [検索]☝クリック
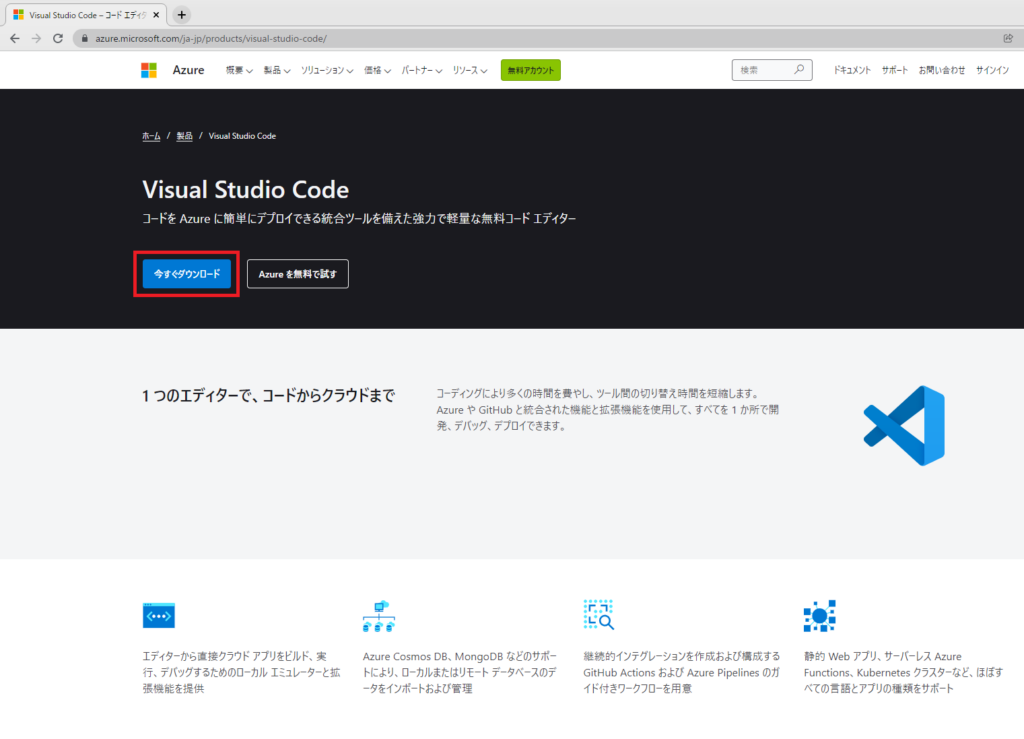
公式サイトから「今すぐダウンロード」でインストーラを落としてきます。
インストーラを起動して、以下のところ以外はデフォルトのまま[次へ]でOKです。
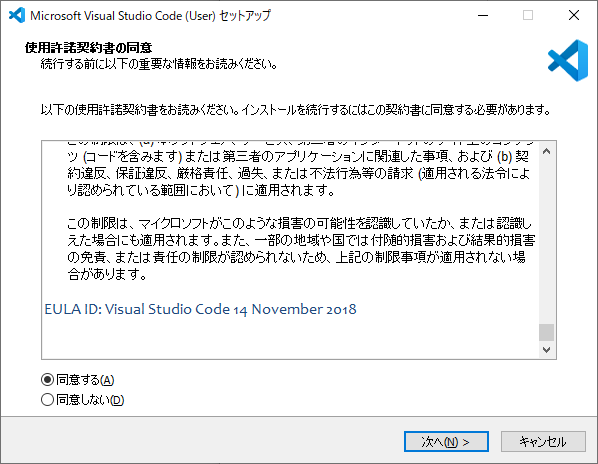
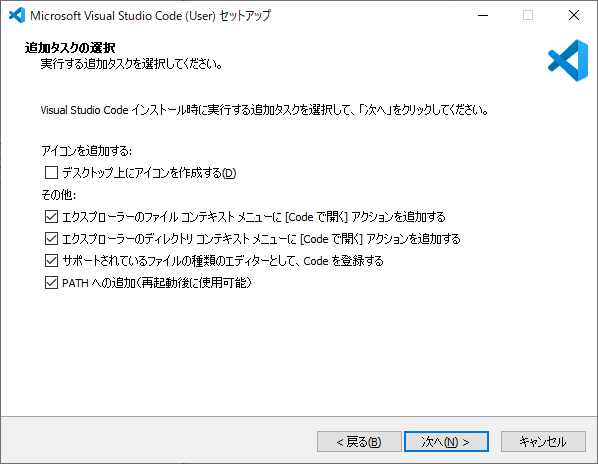
エクスプローラーのコンテキストメニューにCodeで開くを追加すると、Go言語での開発以外にもVS Codeを使えるので、大変便利です。
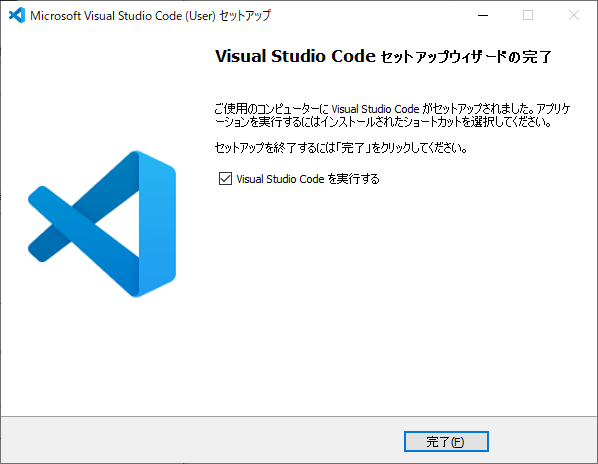
インストールが完了したら、さっそくVS Code を起動してみましょう。
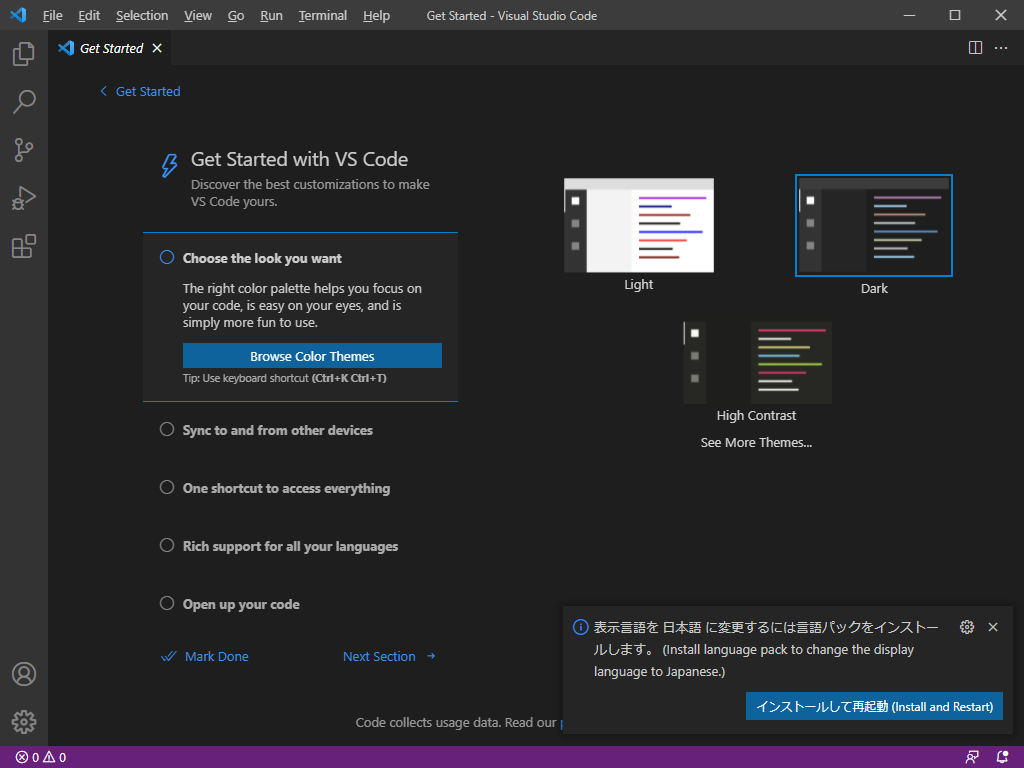
右下に日本語化パックの案内が出た場合、日本語環境で作業を行いたい方はインストールしましょう。
Go言語インストール
今入れたVS Codeは、コードを編集するエディタとなります。
VS Code単体ではGo言語で書いたプログラムを実行できないため、Go言語を実行するためのツールを導入します。
https://go.dev/dl/へアクセスし、該当のOSのインストーラをダウンロードします。
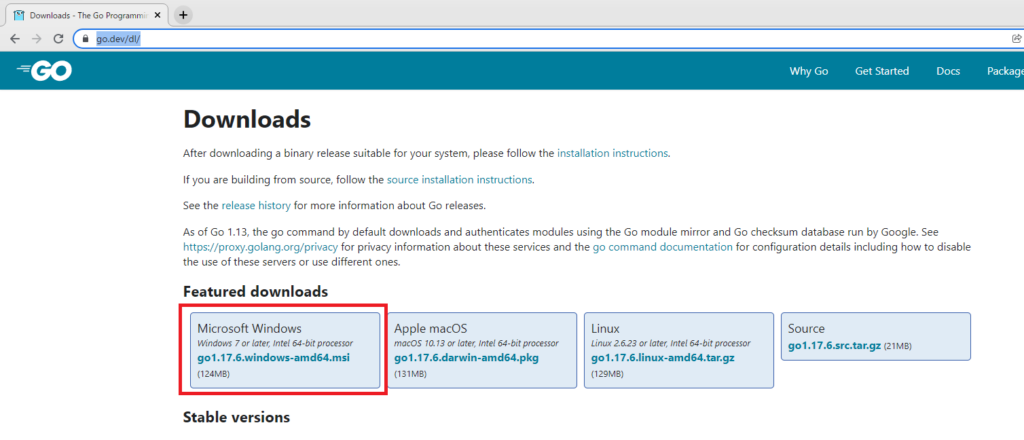
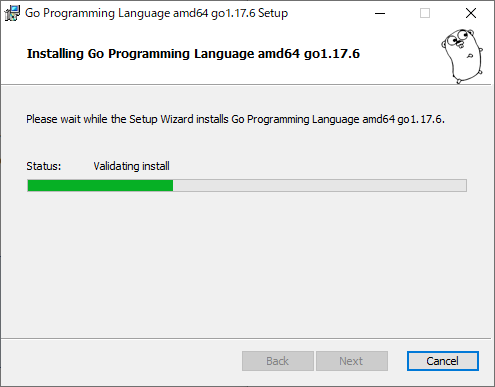
すべてデフォルトで[Next]連打でOKです。
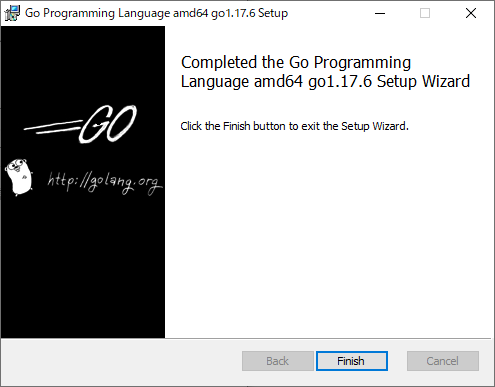
これで、Go言語を実行する環境が構築できました。
VSCode に Golang の拡張機能を追加
Go言語を実行する環境は整いましたが、せっかく便利なVS Codeを使っているので、Go言語の入力や開発を支援してくれる拡張機能を導入しましょう。
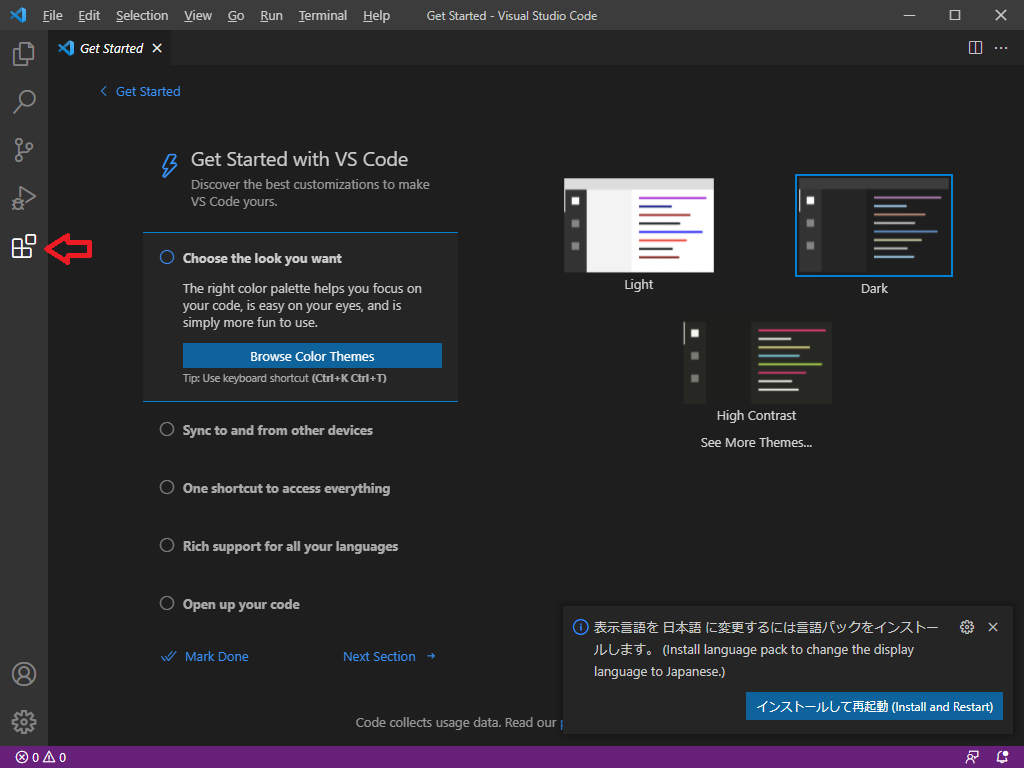
左側にある□が4つ並んでいるアイコンをクリックします。
ここからVS Codeの拡張機能が検索・インストールができ、VS Codeにいろいろな機能を足すことができます。
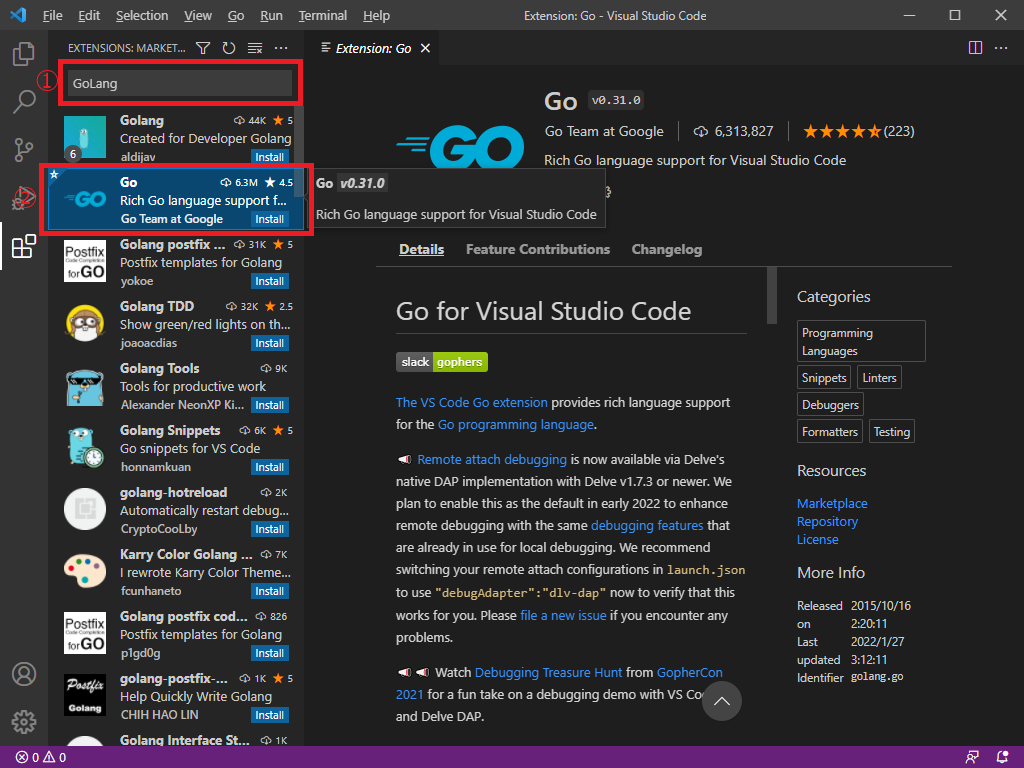
②Go をクリックしてインストール
①検索窓にGoLangと入力し、
②Go Team at Google から提供されている Go言語の拡張機能をインストールします。
ここまで出来たら、いよいよGo言語を書いてプログラムを書いていきます。
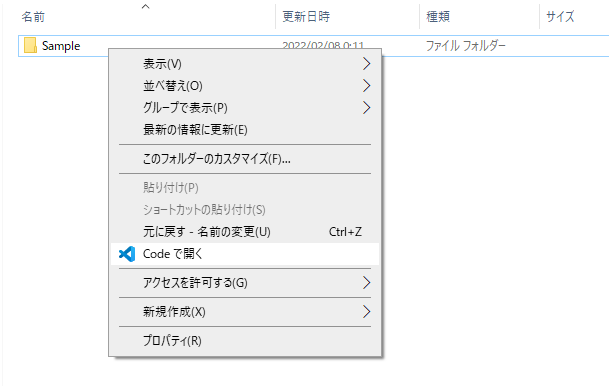
VSCode をいったん閉じて、適当な所にフォルダを作って、フォルダを右クリックして、Codeで開くを選択します。
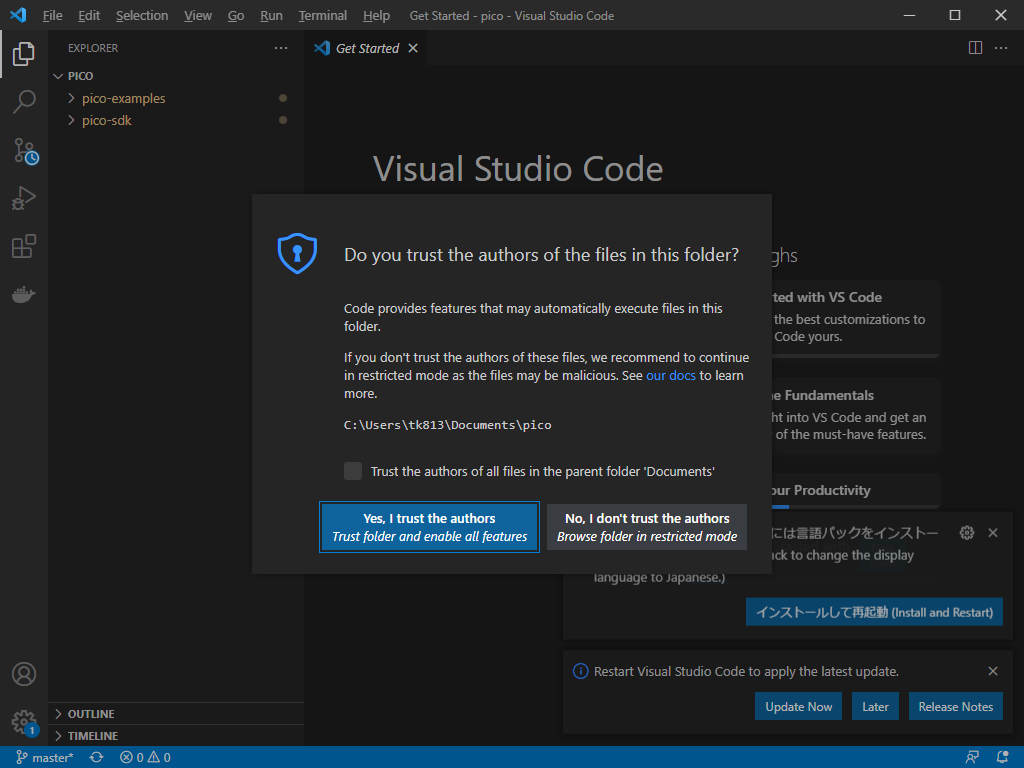
すると、VS Codeが起動します。
この時、このフォルダにあるファイルを信用するかどうか聞かれることがあるので、問題なければ [Yes, I trust the authors]をクリックします。
これで、VS Codeの作業フォルダが、先ほど適当に作成したフォルダになります。(便利でしょ?
作業フォルダの準備もできたので、Go言語を書いていくファイルを作成します。
下図にあるアイコンをクリックします。
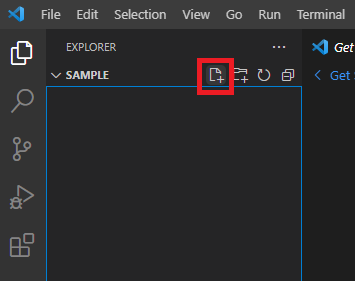
main.go という名前で作成します。
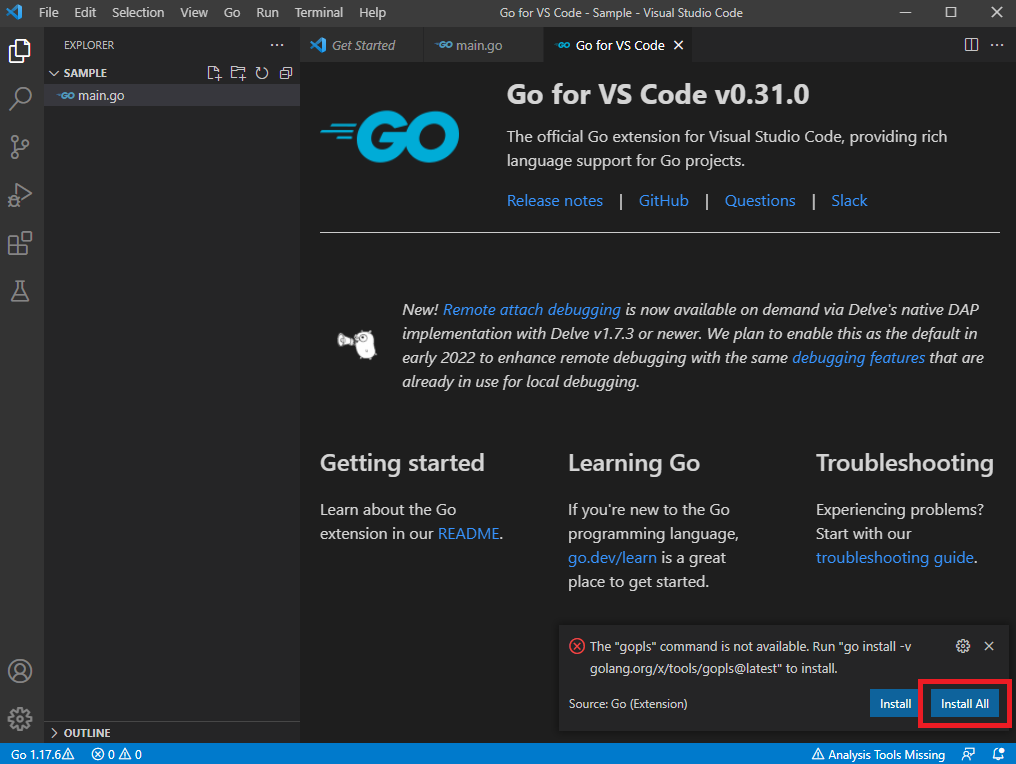
ファイルを作成すると、VS CodeがGo言語に必要な拡張機能をお勧めしてくれるので、インストールしてしまいましょう。
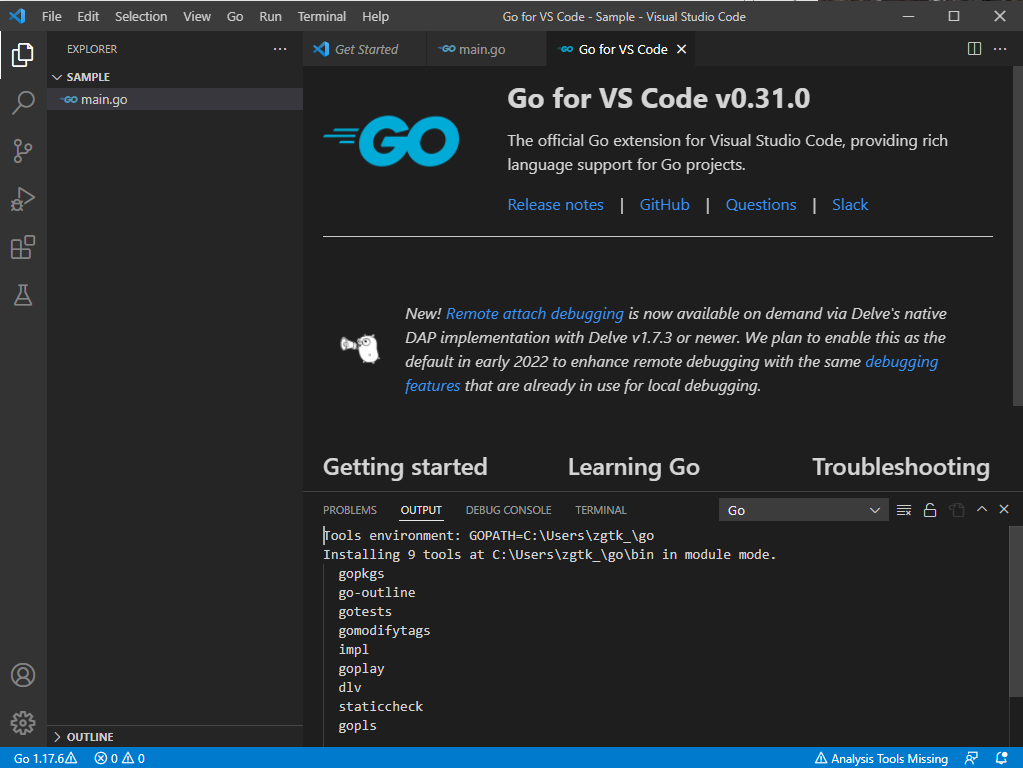
インストールを押すと、いろいろなコマンドが流れていくので、収まるまで待ちましょう.
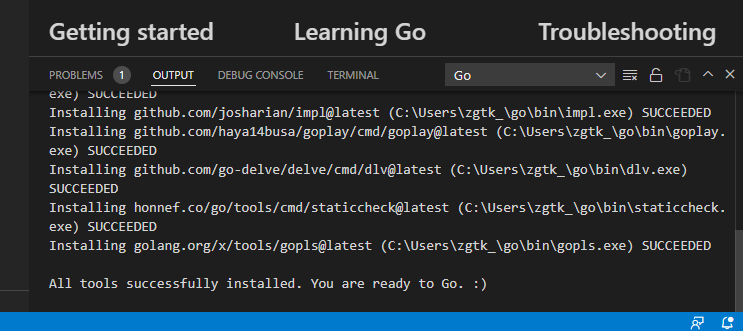
ready to Go 🙂 とか洒落たこと言われるので、これ言われたらGoのサインです。
では、main.go タブ(下図赤枠)へ移動して、プログラムを書いていきます。
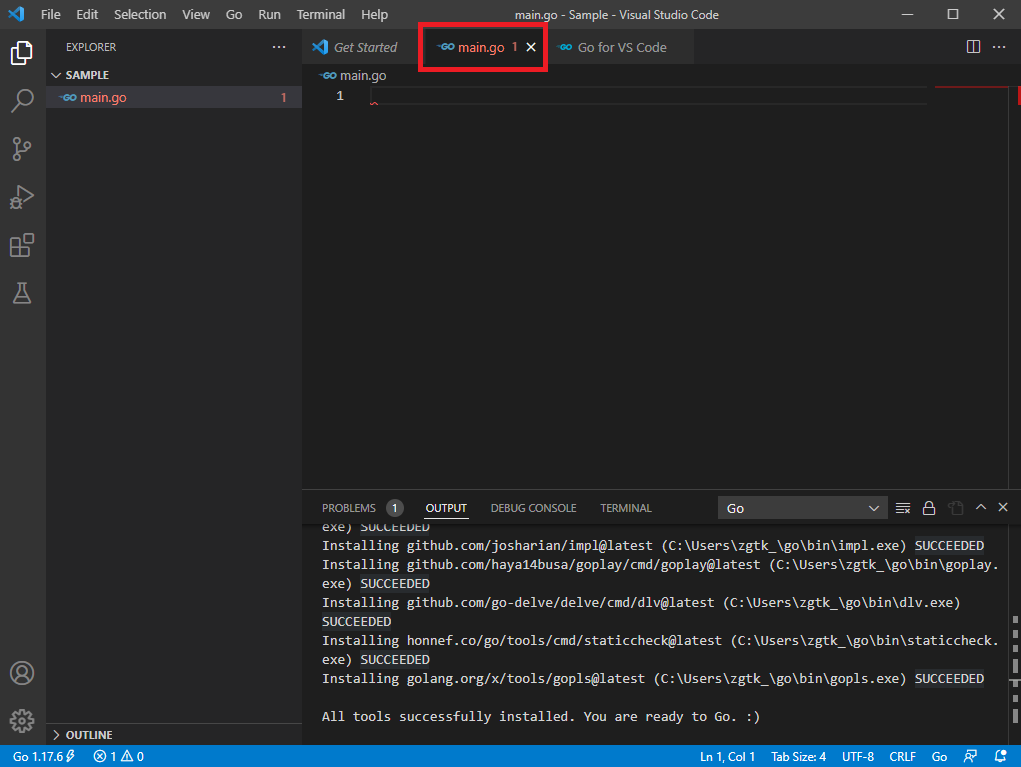
以下のプログラムを入力しましょう。
ちなみに、import の行は書かなくても補完してくれたりするので、書きやすいですよ
package main
import "fmt"
func main() {
fmt.Println("Hello Goopher!!!")
}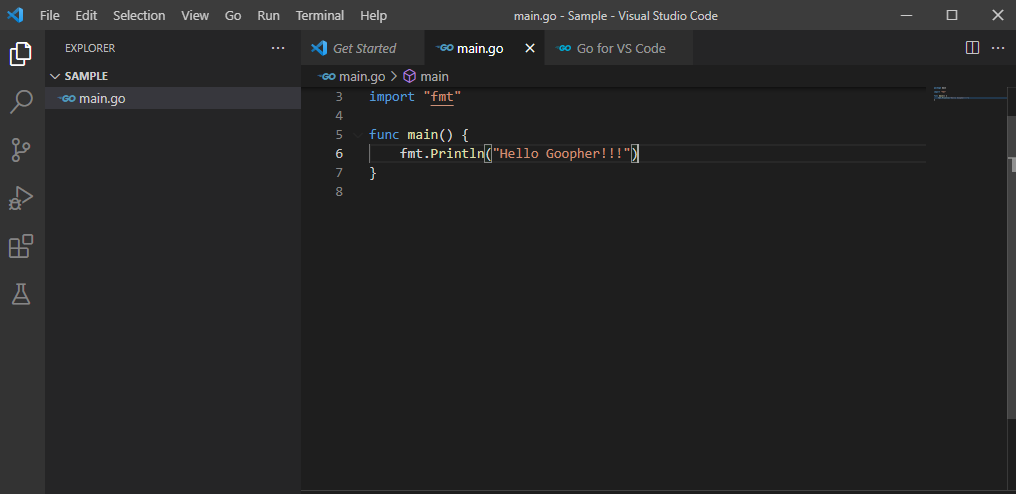
入力出来たら、Ctrl + S を押すなりしてファイルを保存して、下のコマンドを書くエリアから TERMINAL を選択して開きます。
そこに以下のコマンドを入力して Enter を押して実行します.
go run main.go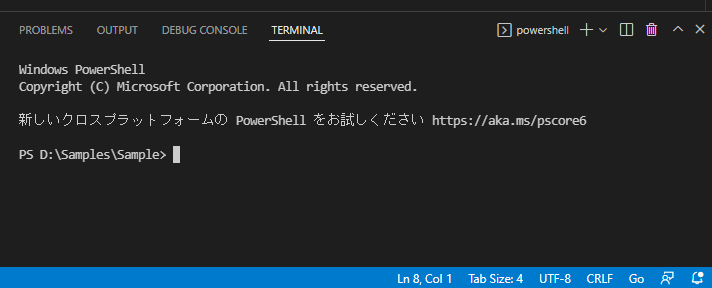
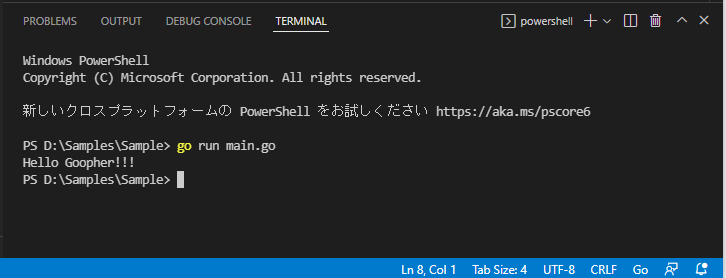
すると、プログラム中に書いたHello Goopher!!! が表示されます.
これにてGo言語の入門は完了です。
ここでは詳しく分岐の仕方やループ、Go言語の機能や便利なパッケージの紹介は行いません。
あとは雰囲気でゴリゴリ書いていきましょう!
それでは!
(マジで導入メモなので許して)


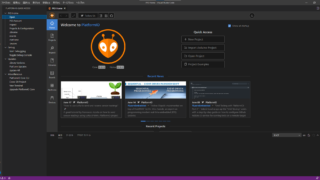
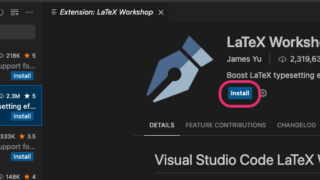

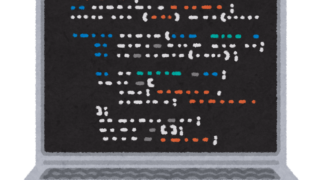


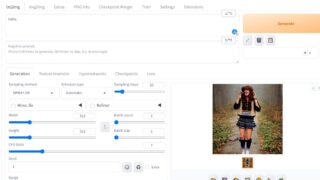





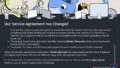
コメント