2024年11月にMicrosoftからArm版のWindows 11のISOイメージが公開されました
つまり、Apple Silicon搭載のPCにWindows 11をクリーンインストールできます
VMWare Fusion
VMware Fusionを利用してMacでWindowsを動かそうと思います
VMware Fusionは、仮想化ソフトで2024年11月現在、商用でも無料で使用することができるソフトです
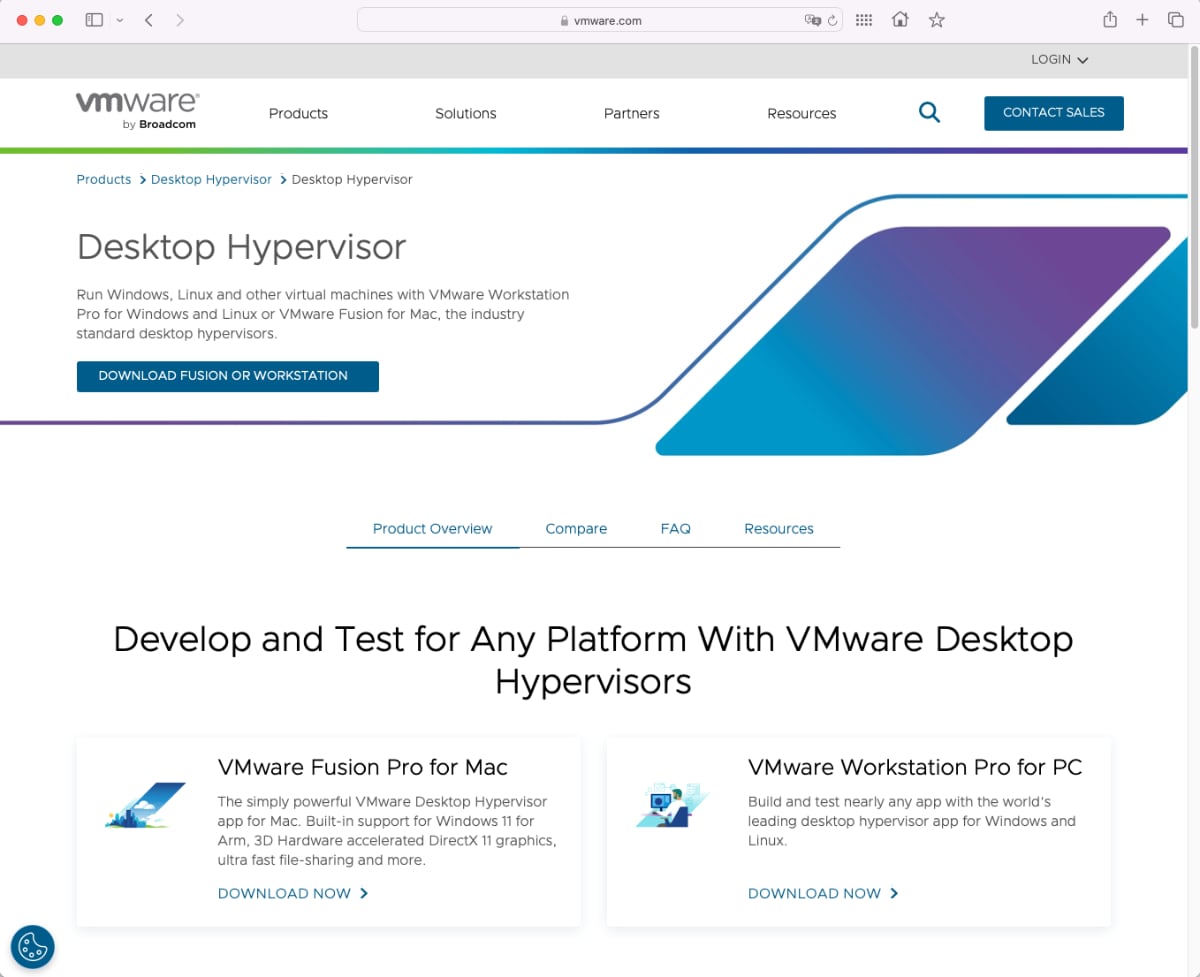
まずは、VMware Fusionをインストールしましょう
Windows11 ダウンロード
以下のサイトにアクセスしてWindowsのISOをダウンロードします
「」をクリックします
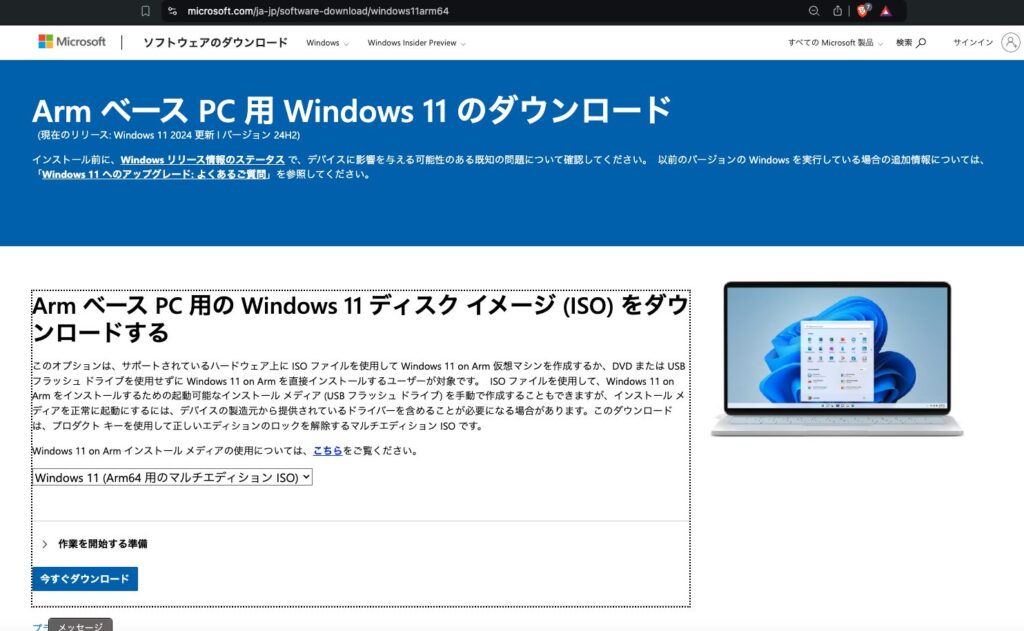
言語選択で「」を選び「」ボタンを押します
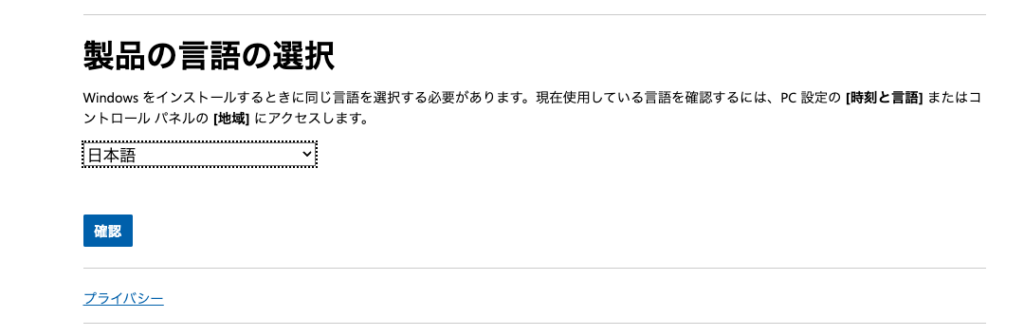
「」をクリックしてISOファイルをダウンロードします

Windows 11インストール
VMWare Fusionを起動して、ダウンロードしたISOファイルをドラッグします
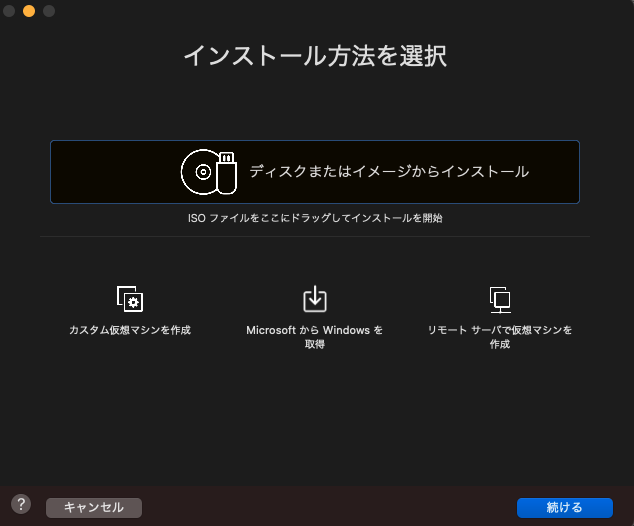
「Win11」が表示されたら「」ボタンを押します
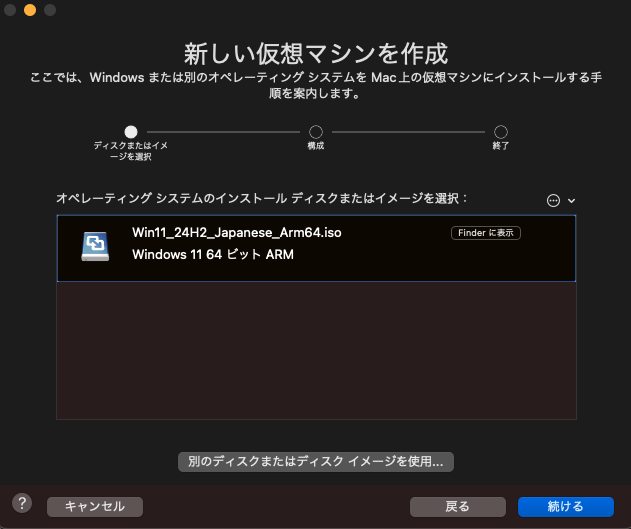
「」にチェックを入れ「」を押します
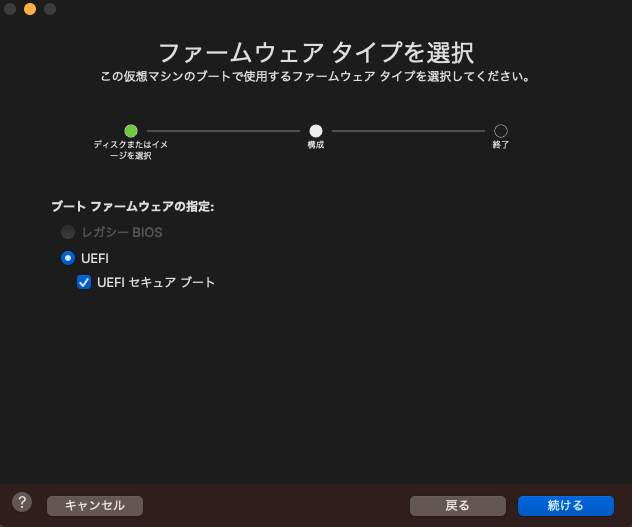
「Password」に自分で指定したパスワードを入れます
「Verify」は同じパスワードを入力して、「」をクリックします
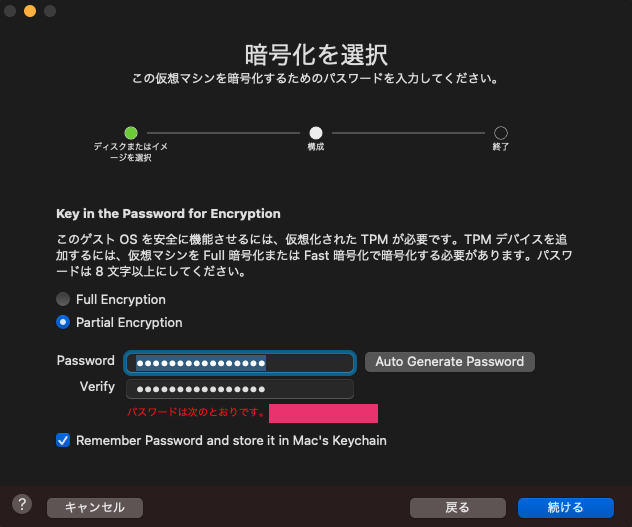
ここで設定は終了ですが、標準メモリが少ないので「」を押してみます
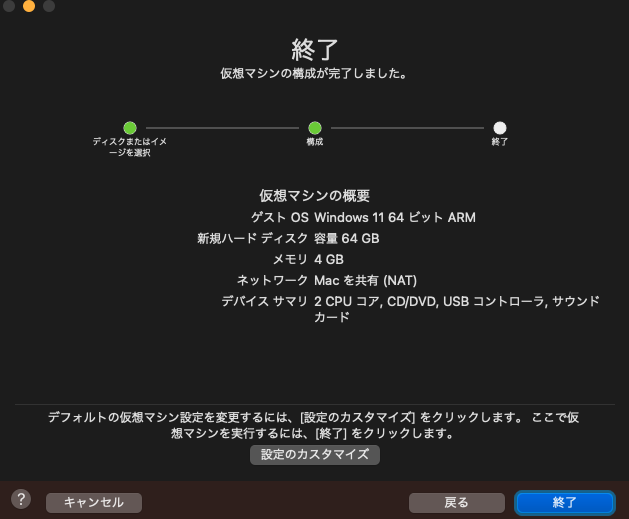
「プロセッサとメモリ」を選択して
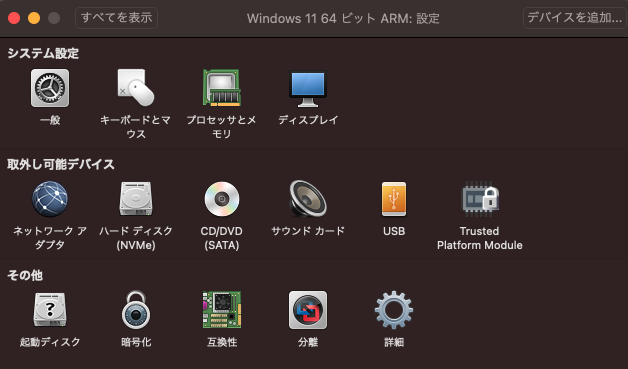
メモリを好きなサイズまで拡張させてください
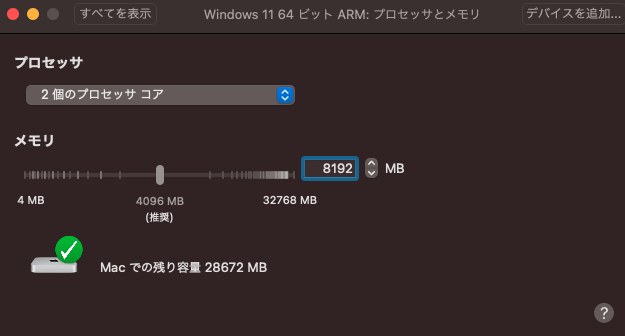
VMWare Fusionでスタートボタンみたいなのを押すと、以下の画面が出るので何かキーボードを押します
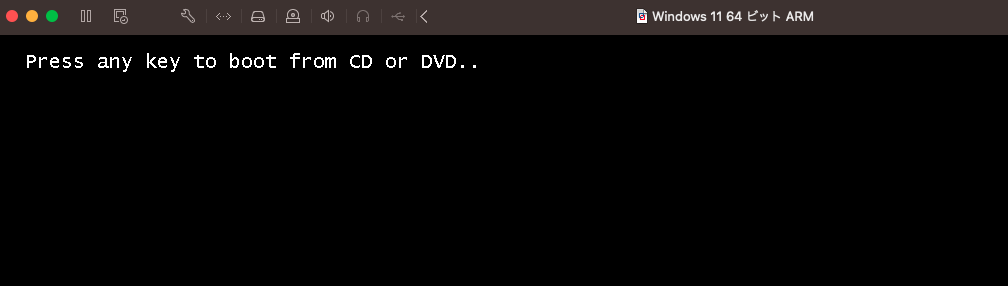
Winodwsセットアップの画面が出るので画面の指示通りに進めます。
日本語を確認して「」をクリックします
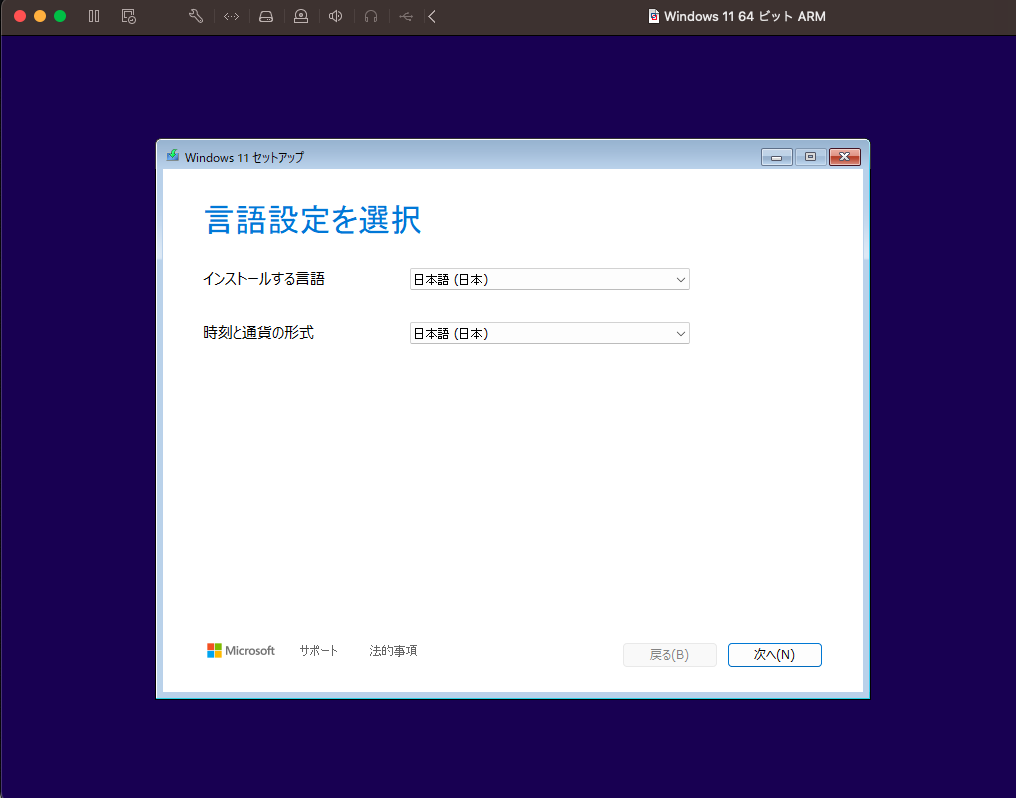
「」をクリックします
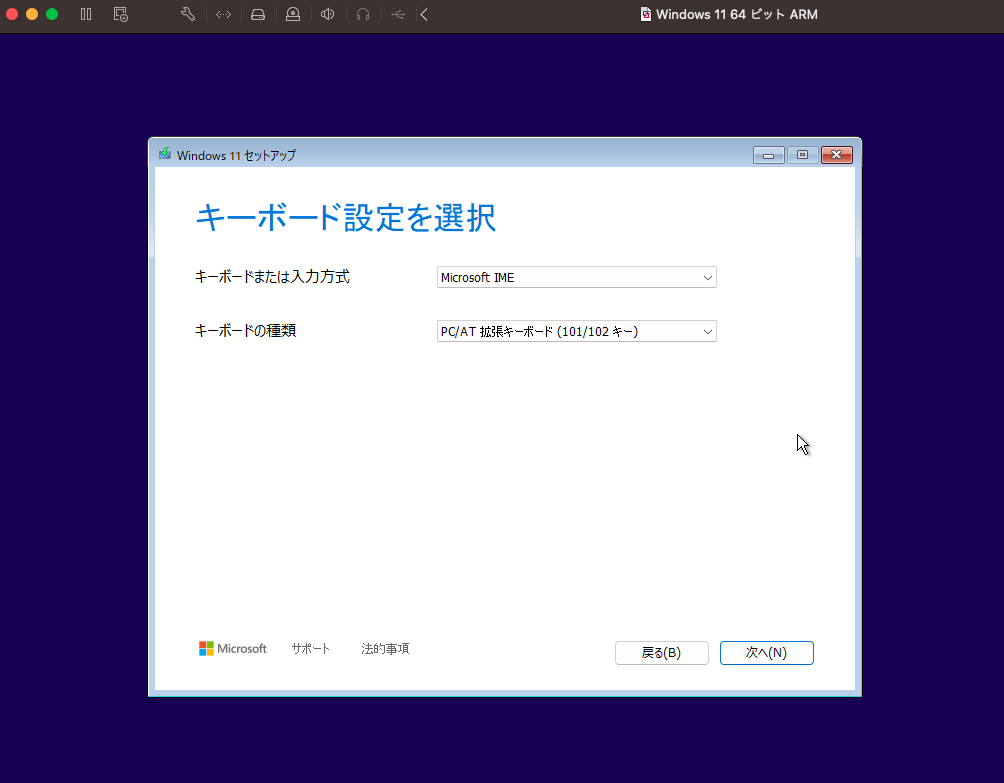
Windows 11のインストールを選択して
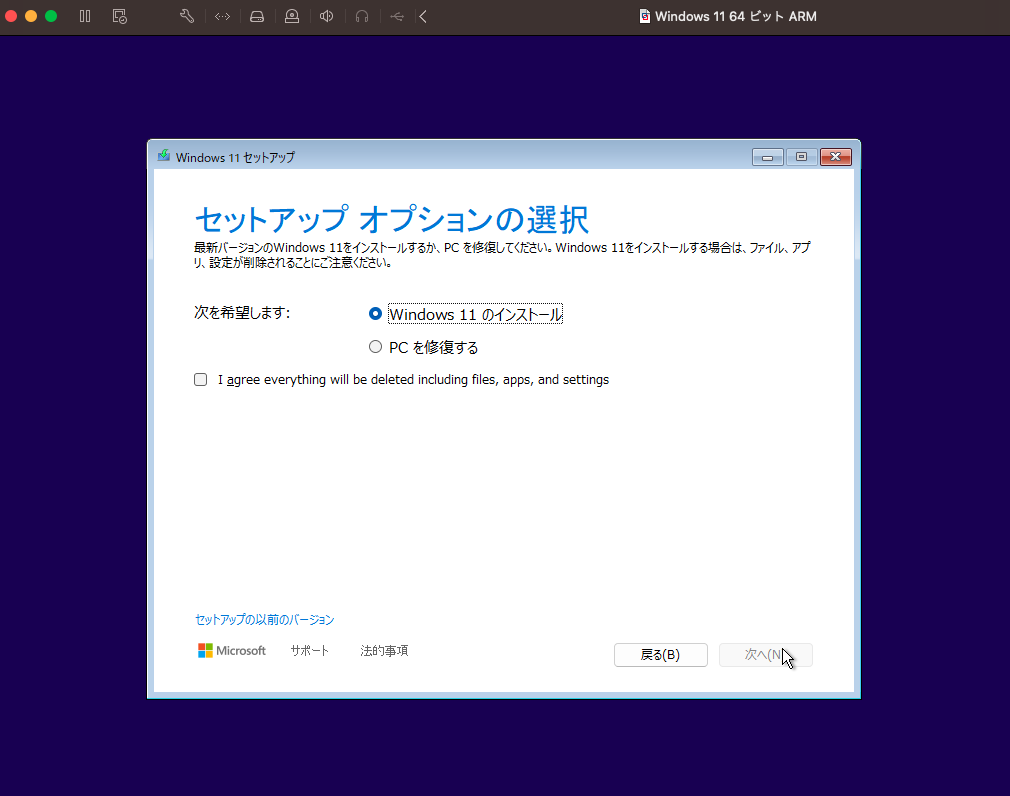
「」のチェックボックスにチェックを入れ「」をクリックします
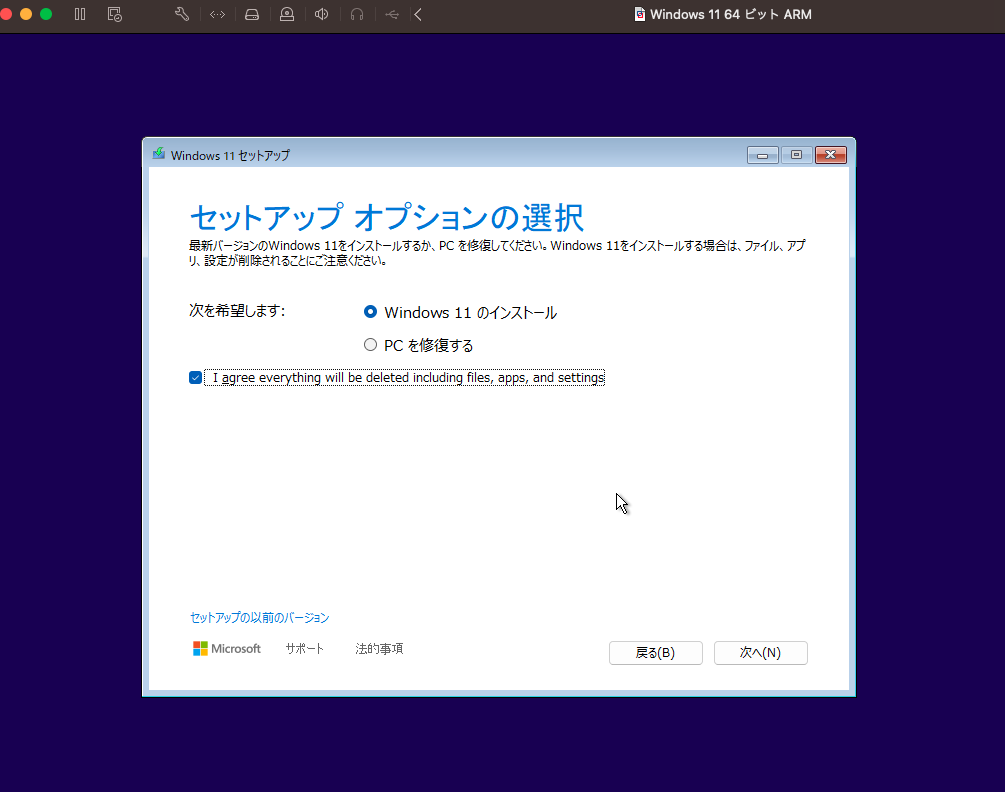
プロダクトキーを入れます。ない場合は、「」をクリックします
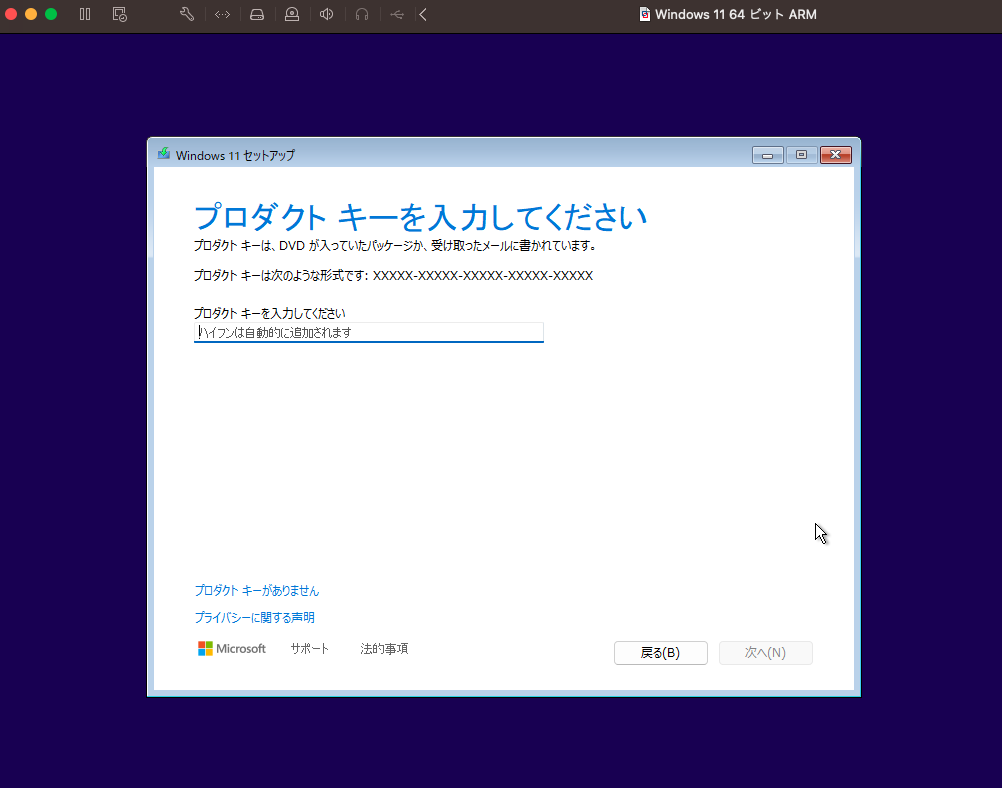
「Home」か「Pro」を選択します。お持ちのライセンスと同じものを入れてください
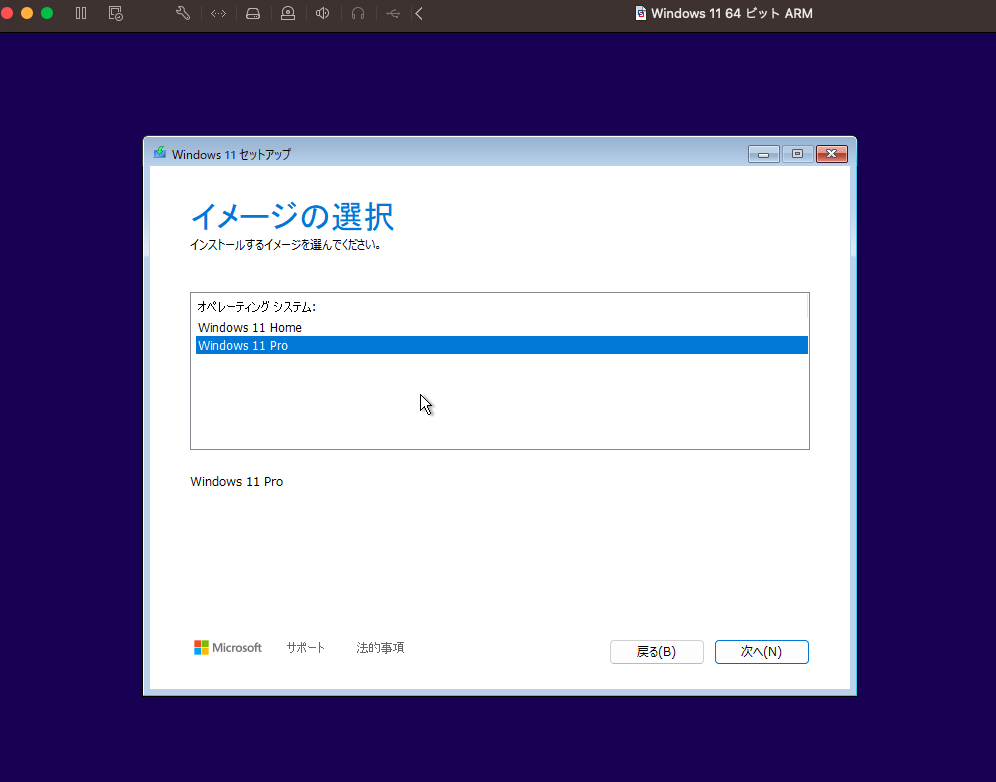
「」をクリックします
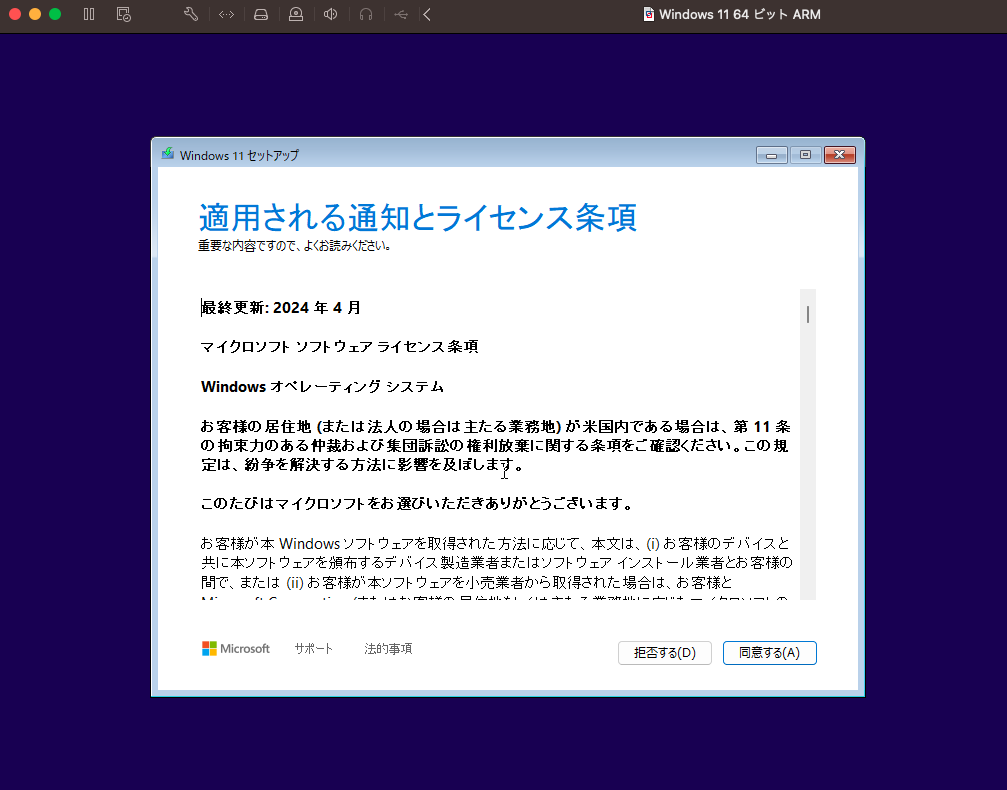
標準であれば、「」をクリックします
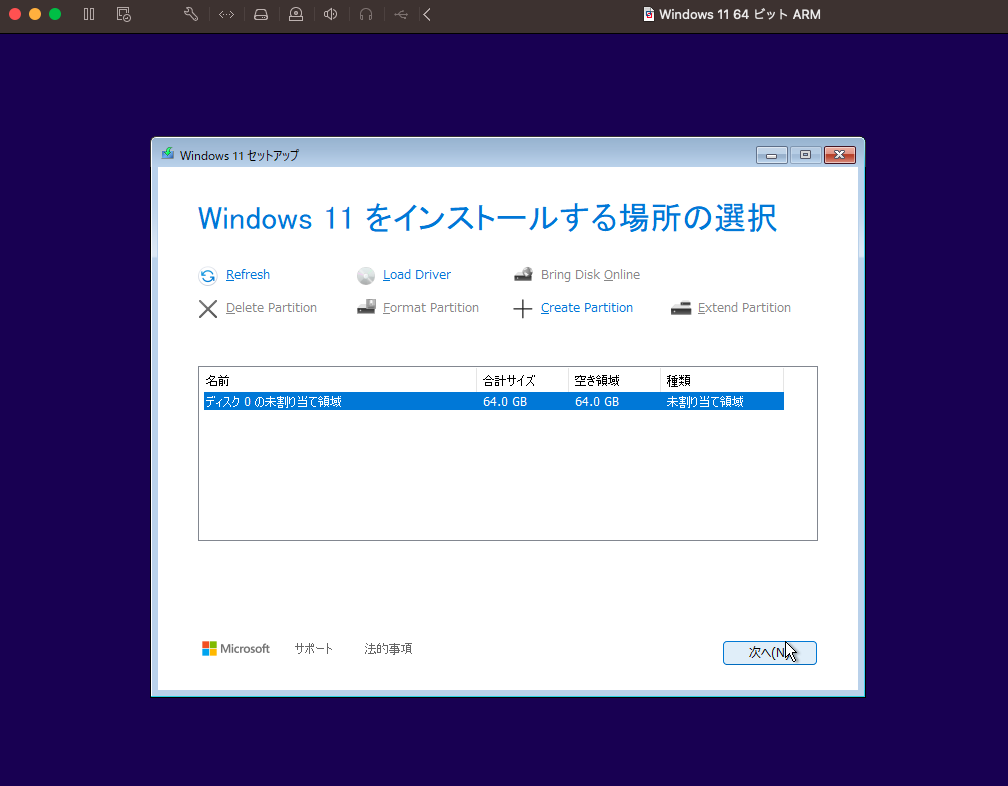
インストールの準備が完了したので「」をクリックします
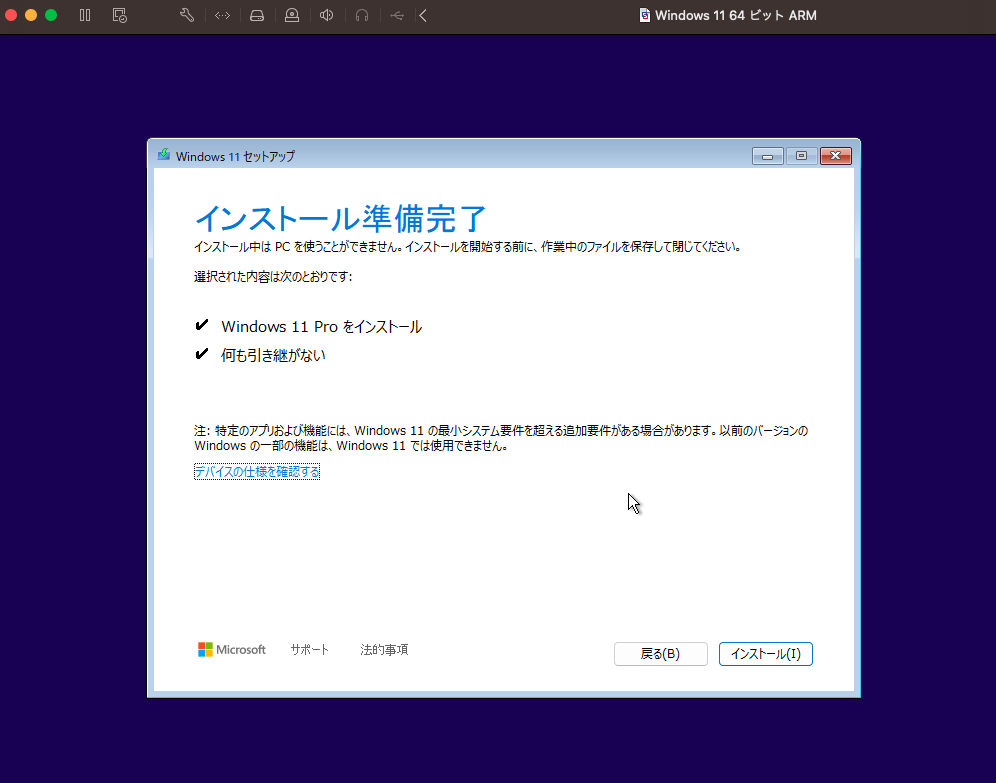
インストール中……
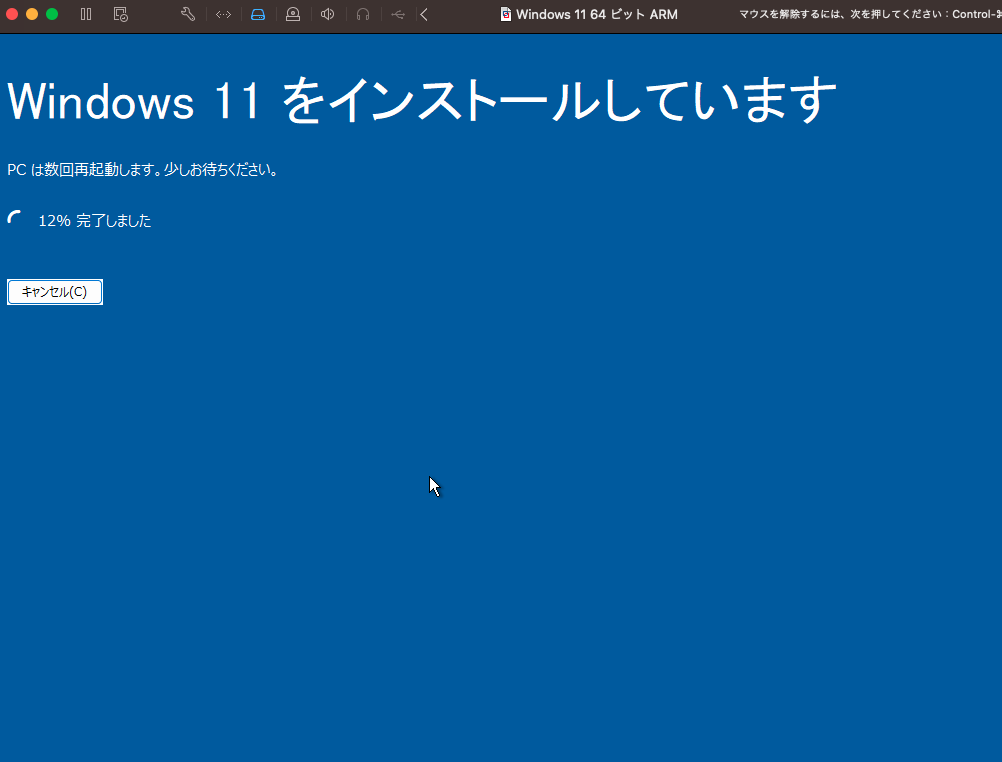
インストールが完了すると初期設定の画面が表示されますが、通常の手段だとインストールが完了しません。「ネットワークドライバ」がないため画面が進まないです
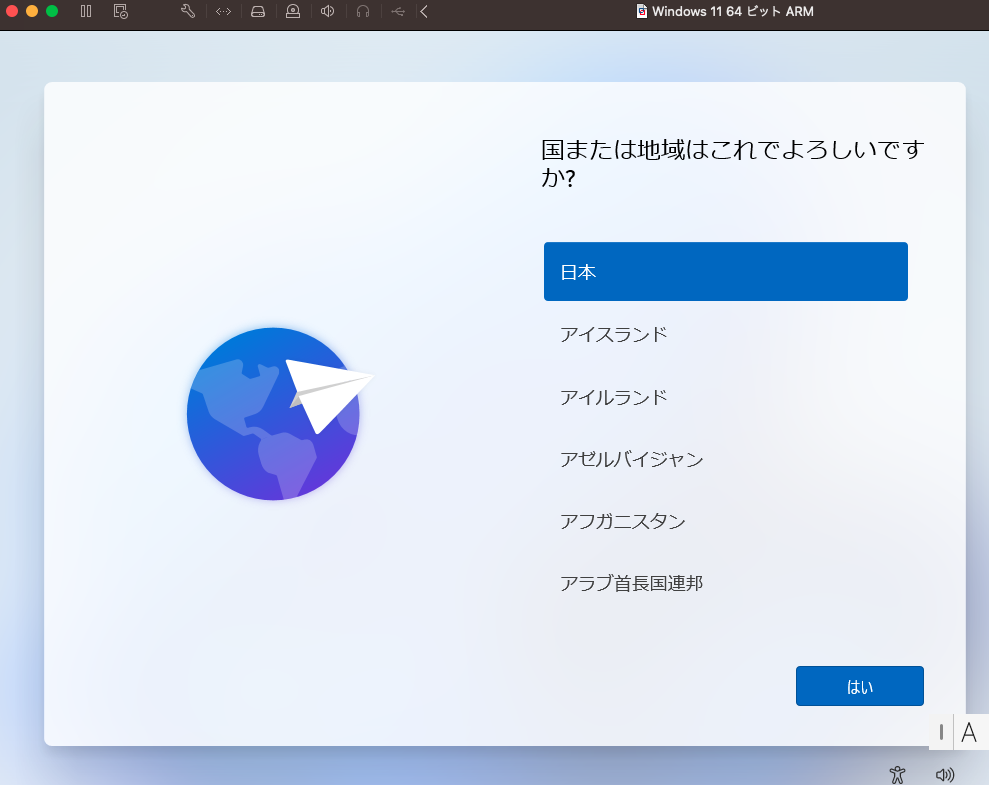
「shift」+「F10」でコマンドプロンプトを出現させます
cd oobe
BypassNRO.cmd上記のコマンドを入れてください
以下のようになると思います
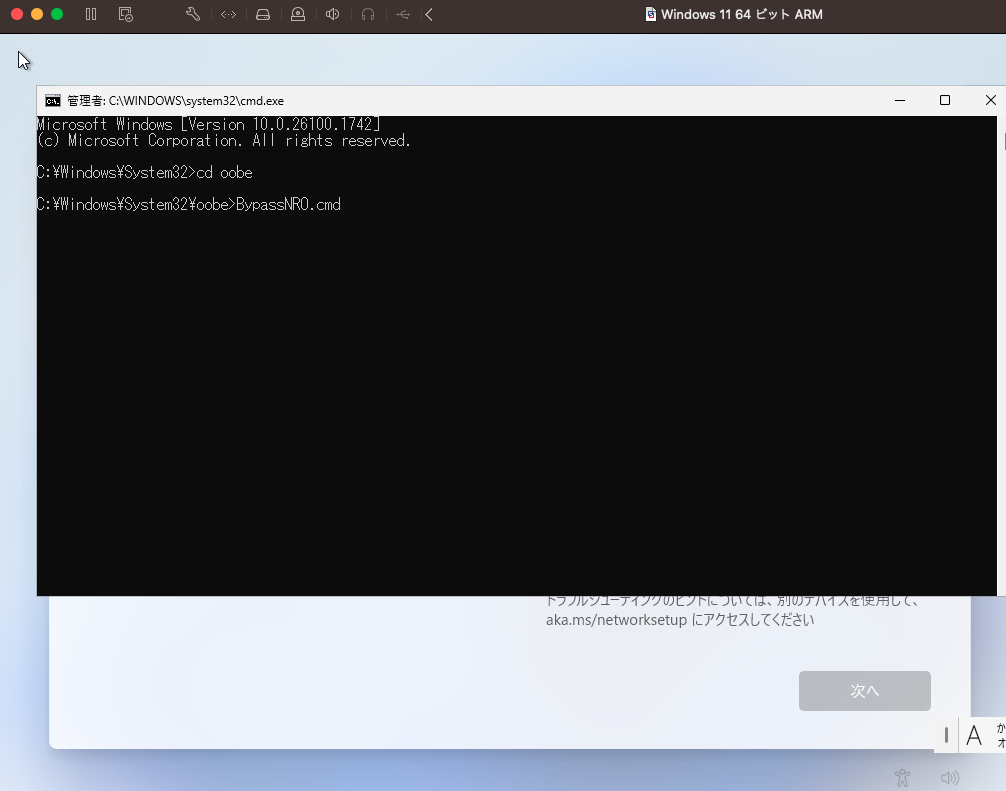
また、初期設定の画面が出るので画面通りに設定します。
途中ネットワークの設定項目がありますが、 以下のように「インターネットに接続していません」を選択してください
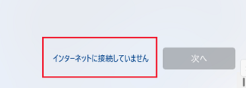
以下のようにインストールが完了しました
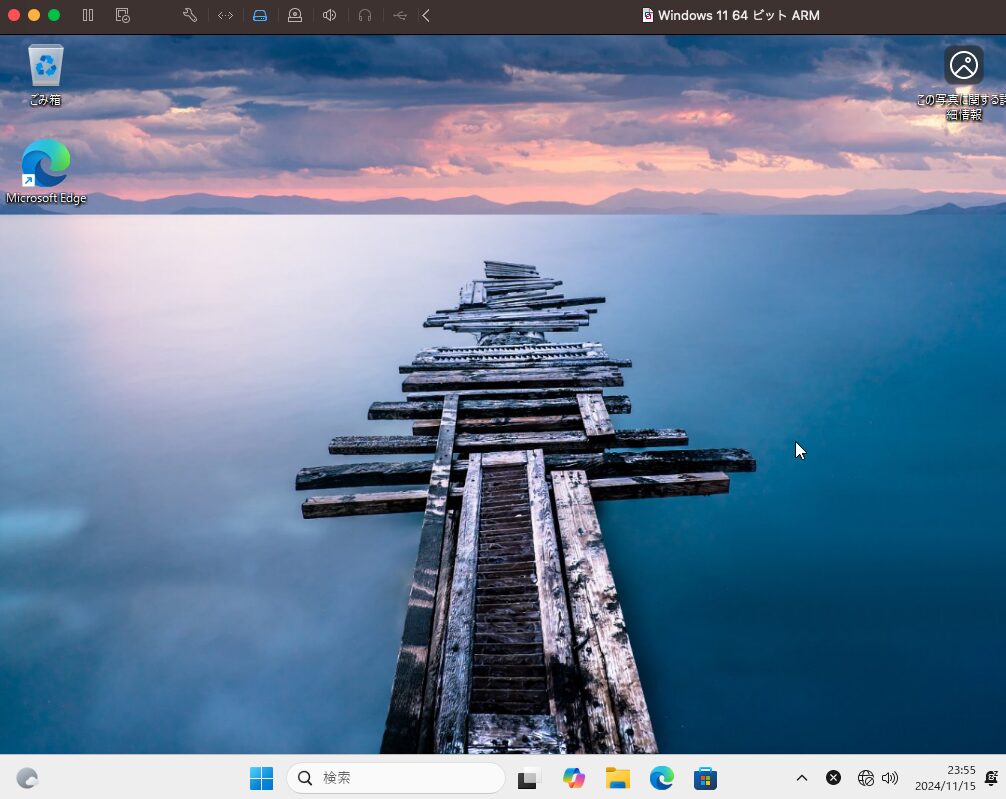
VMware Tools
インターネット等に接続させるには、ドライバが必要です。
ドライバをインストールします
上のバーから「VMware Tools」を選択します
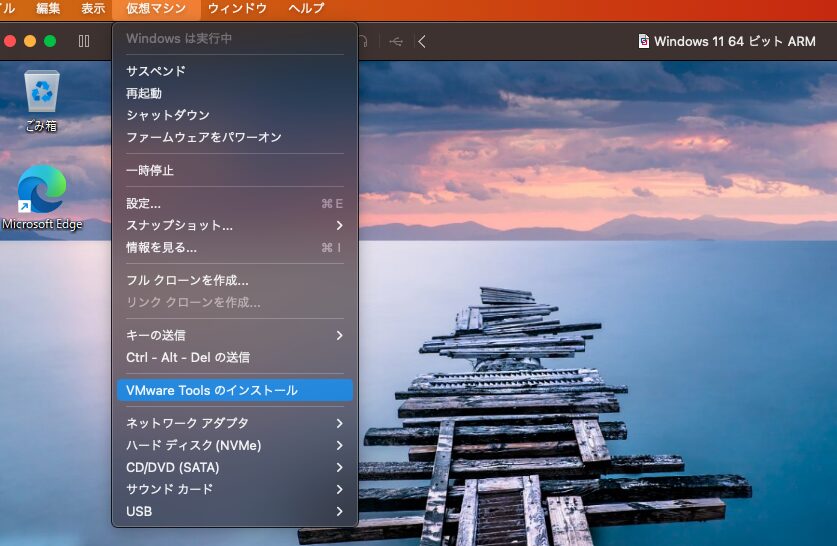
DVDドライブがマウントされるので、「setup.exeの実行」をクリックします
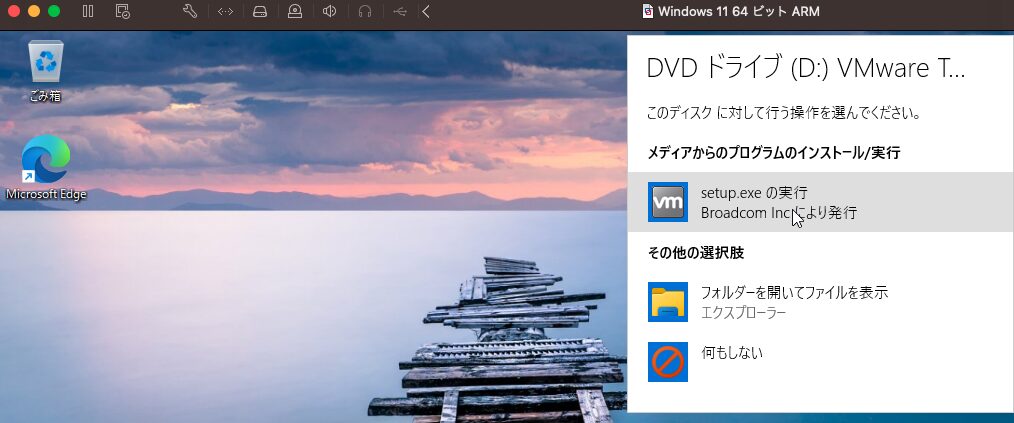
インストーラが出るので画面の指示通りインストールします
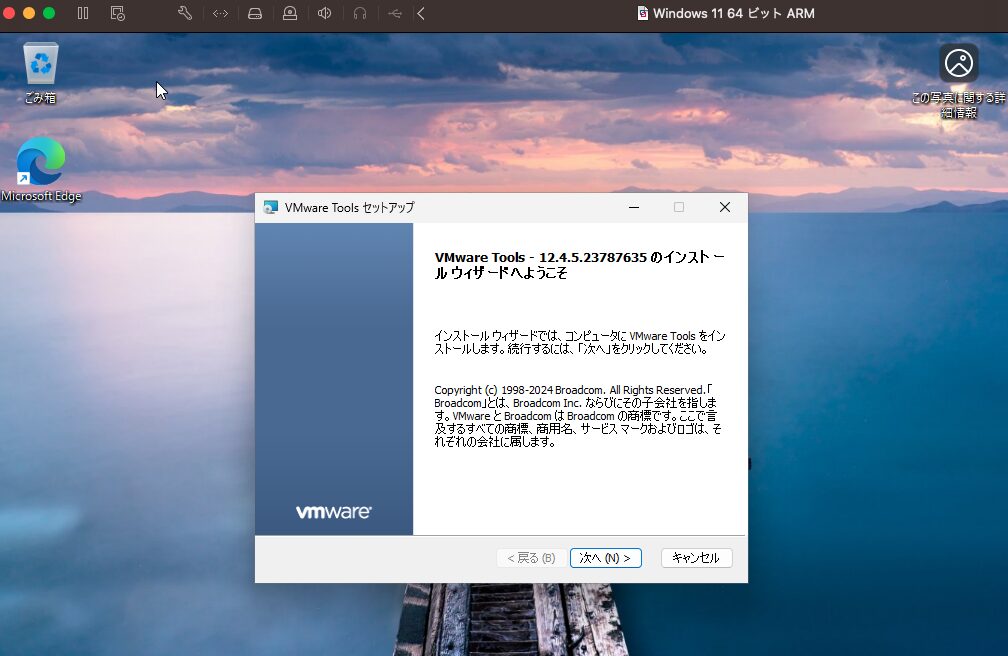
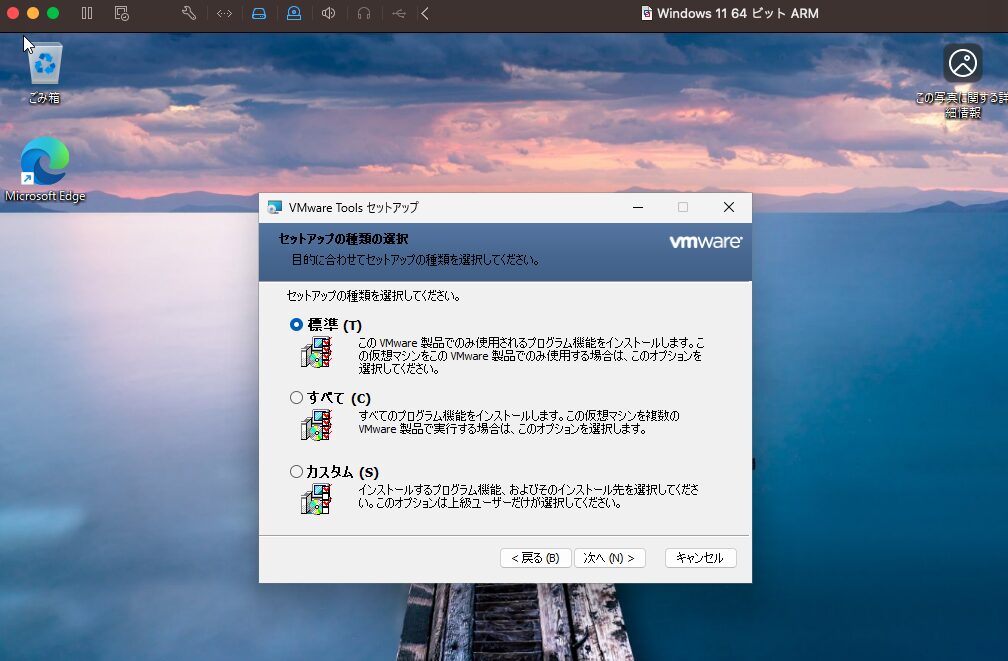
「」をクリックします
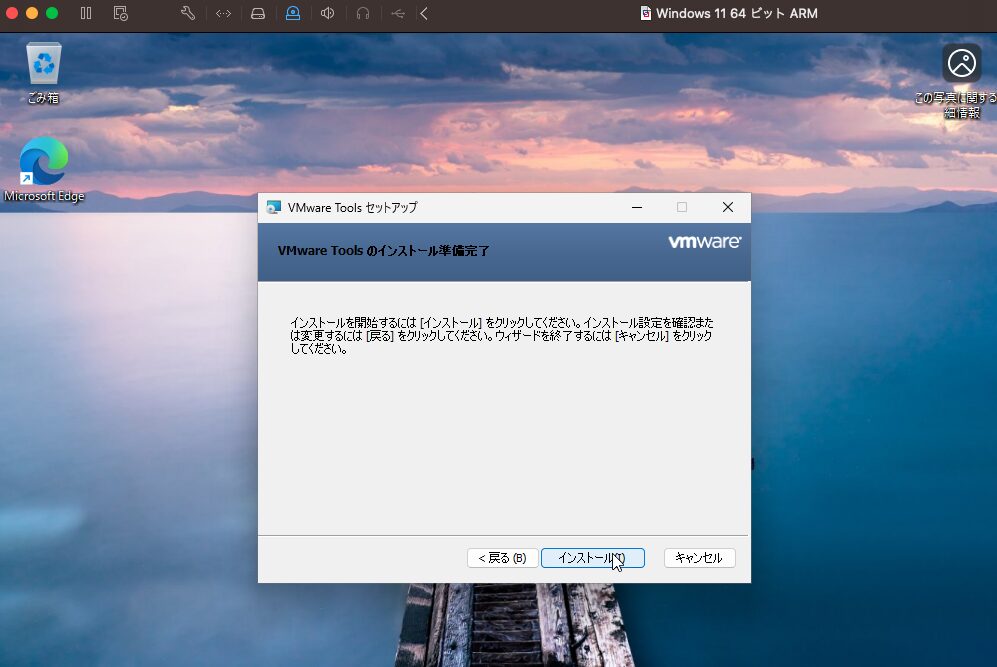
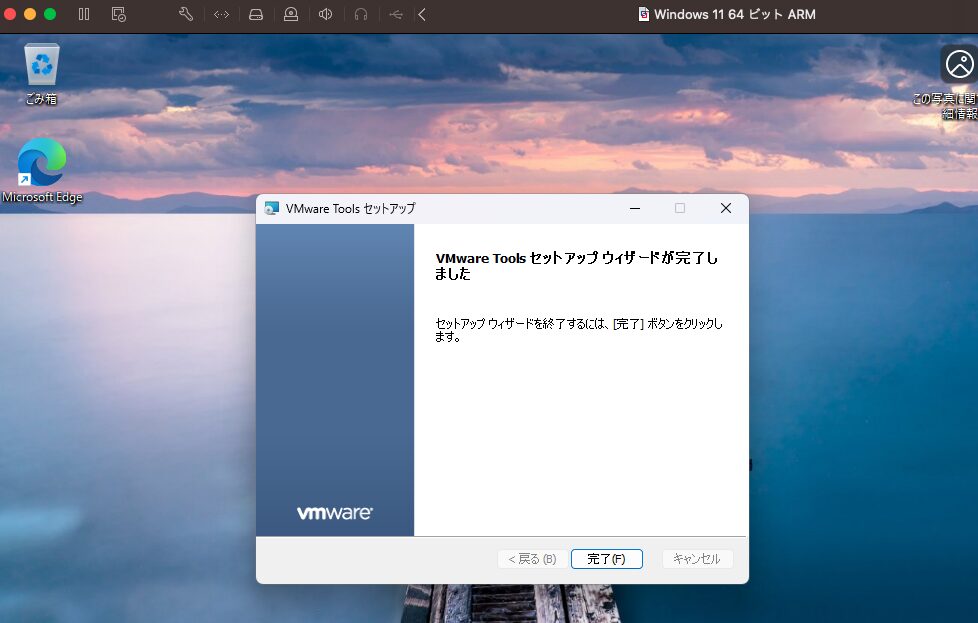
再起動する必要があるので「」をクリックします
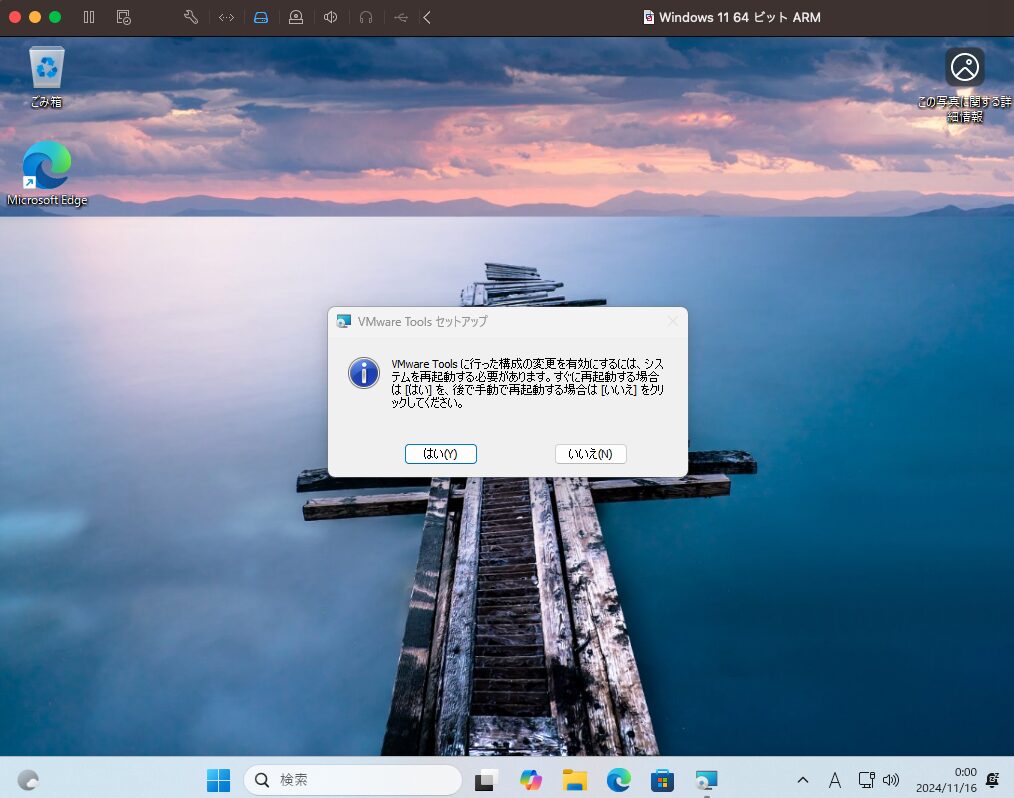
インストールが完了して再起動を行うと、ネットワークドライバが正常に動作して、インターネット等につながると思います
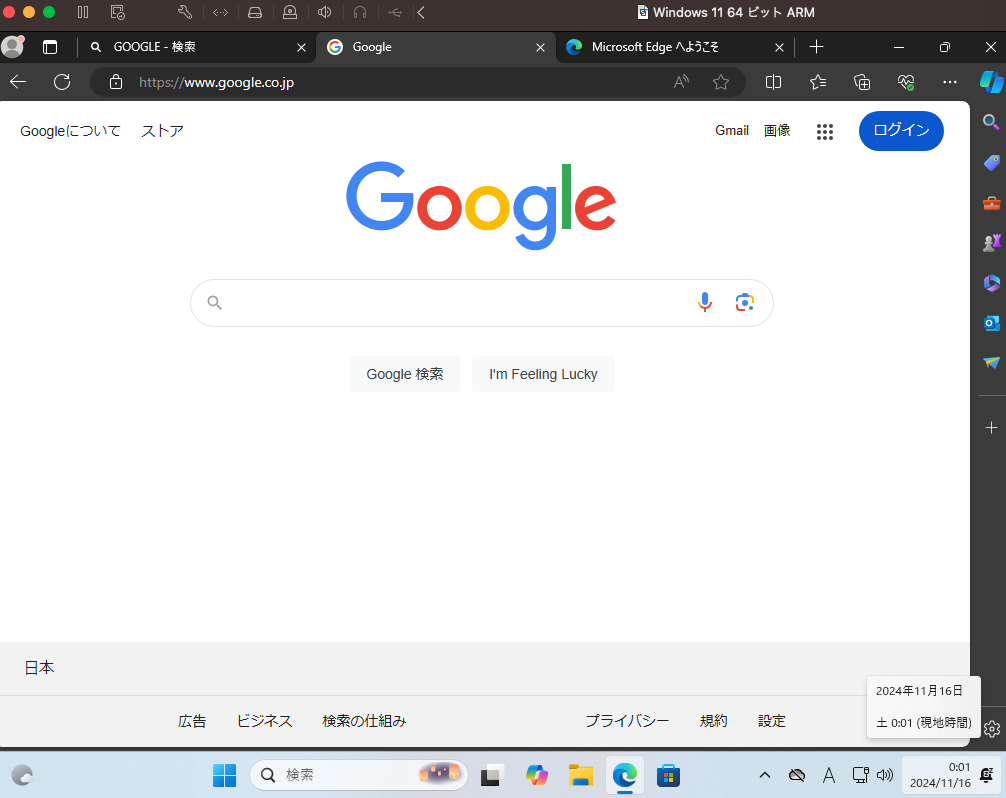

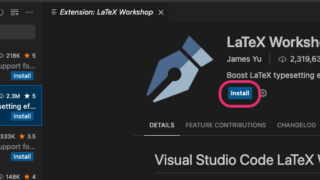





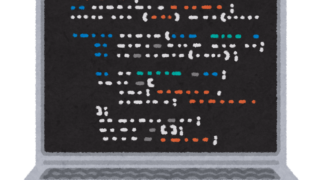


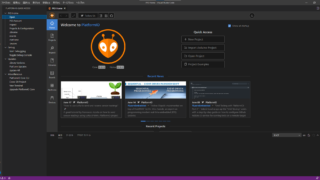
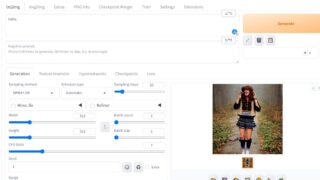
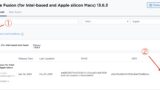
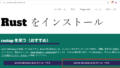
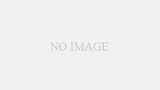
コメント