はじめに
オフィスソフトといえば、Microsoft OfficeやGoogle Docsが一般的ですが、今回は無料で利用できるONLYOFFICE デスクトップのインストール方法について紹介します。
ONLYOFFICEは、文書作成、スプレッドシート、プレゼンテーションの編集ができ、Microsoft Officeと高い互換性を持つオープンソースのオフィススイートです。クラウド機能も活用できるため、共同作業も簡単に行えます。
ONLYOFFICE デスクトップとは?
ONLYOFFICE デスクトップは、オープンソースのオフィススイート「ONLYOFFICE」のデスクトップ版です。これは、文書(ワードプロセッサ)、スプレッドシート、およびプレゼンテーション用のツールを一つのアプリケーションで提供しており、Microsoft Officeの代替として利用されることが多いです。
特徴は以下の通りです:
- マルチプラットフォーム: Windows、macOS、Linuxで動作します。
- 多機能: 文書、スプレッドシート、プレゼンテーションを編集・作成できます。Microsoft Officeのファイル形式(.docx、.xlsx、.pptx)とも互換性があります。
- コラボレーション機能: オンラインモードで他のユーザーとリアルタイムで共同編集が可能です。
- オフライン対応: インターネットに接続せずにドキュメントを作成、編集することができます。
クラウド版も提供しており、Google DriveやNextcloudなどのクラウドストレージとも統合できるのが特徴です。
ライセンス
ONLYOFFICE デスクトップは、「GNU AGPL v3(GNU Affero General Public License)」で提供されており、無料で使用、修正、再配布が可能です。
詳細は以下をご覧ください。
インストール手順
以下に、Windows版を例にしたインストール方法を説明します。
1. 公式サイトにアクセス
まず、ONLYOFFICEの公式サイト(https://www.onlyoffice.com/ja/download-desktop.aspx)にアクセスします。
画面上部の「デスクトップ」のタブをクリックします。
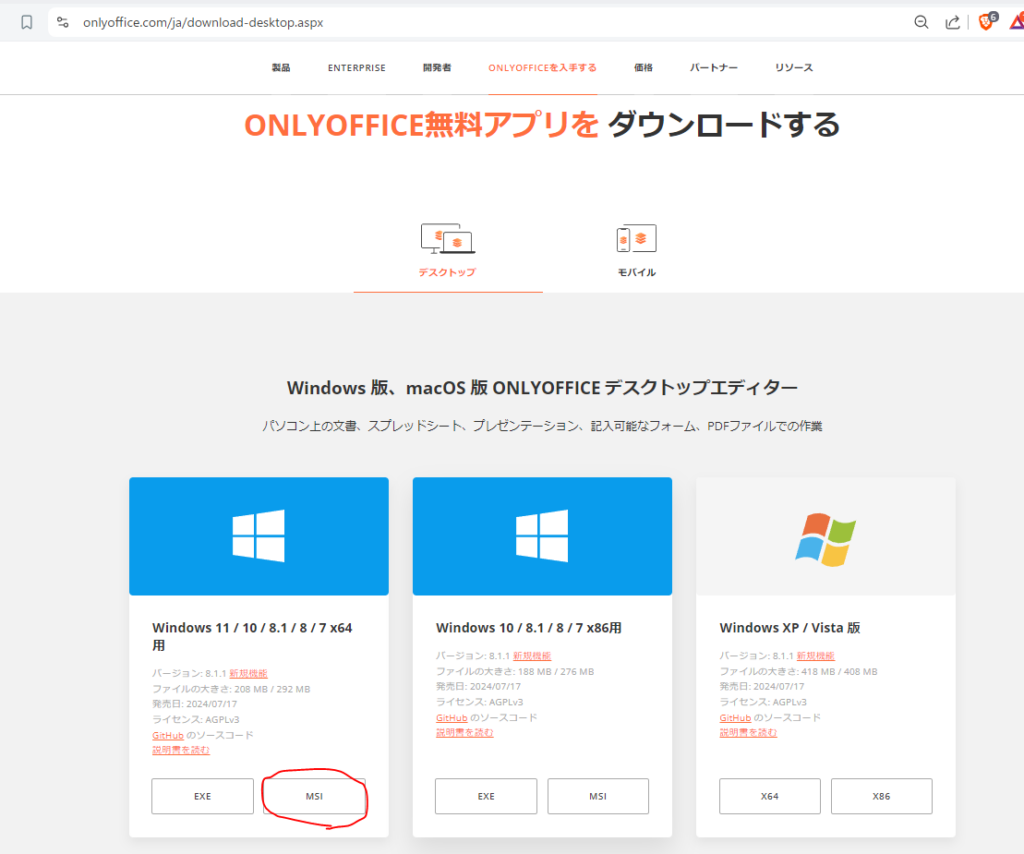
2. OSに合ったバージョンを選択
ダウンロードページには、Windows、macOS、Linux用のダウンロードリンクが表示されます。自分のOSに合ったバージョンをクリックしてダウンロードします。
例えば、Windowsの場合は「MSI」を選択します。
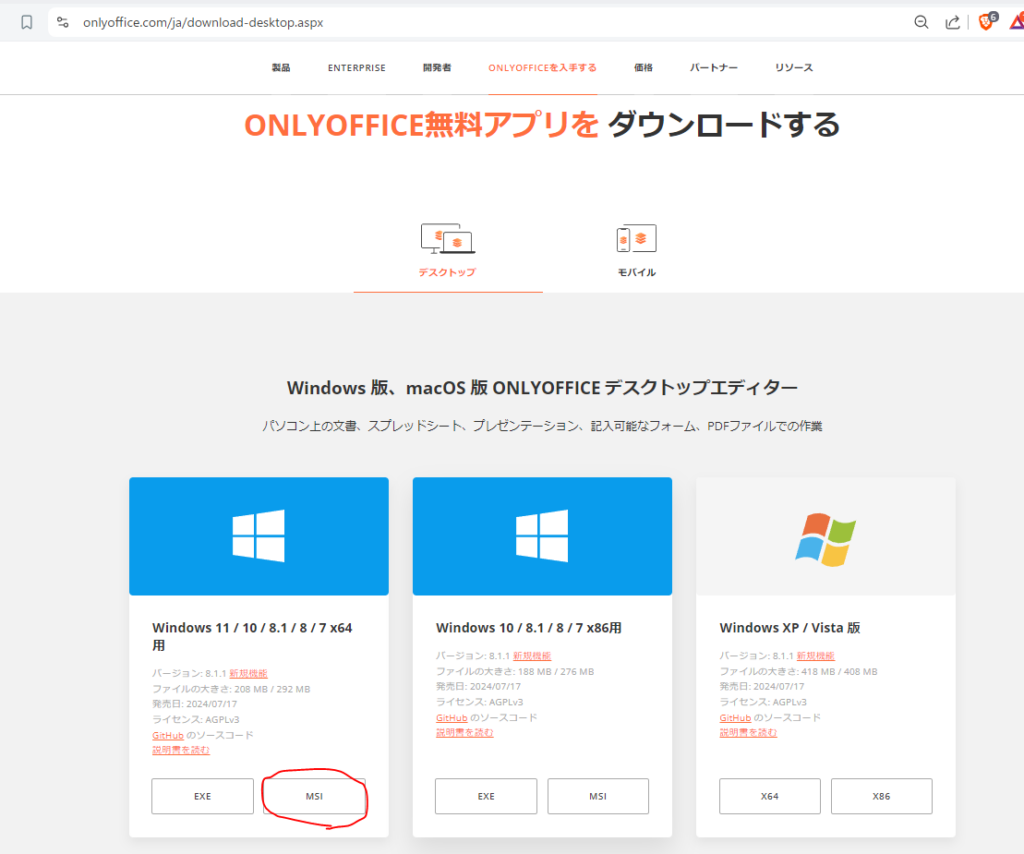
3. インストーラーを実行
ダウンロードが完了したら、ファイルを開いてインストールを開始します。
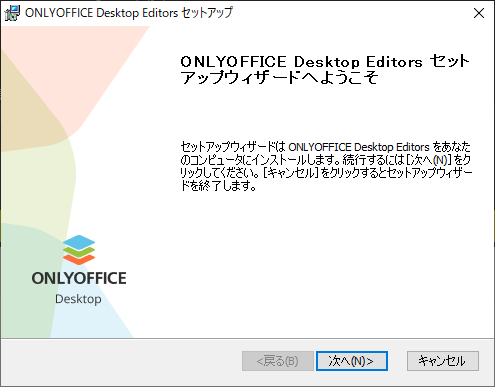
「次へ」をクリックします。
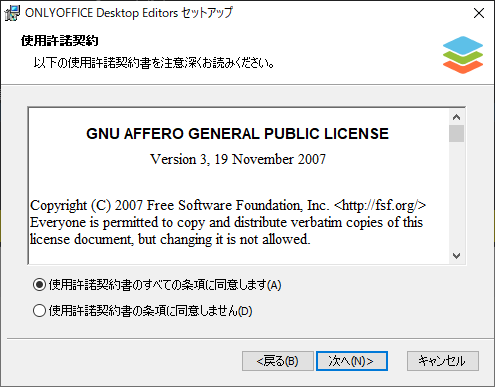
「次へ」をクリックします。
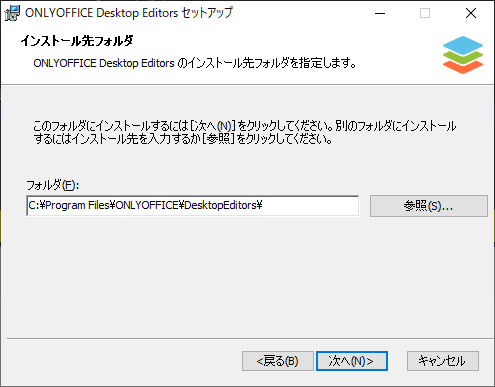
インストール場所を決めます。デフォルトでいい方は「次へ」をクリックします。
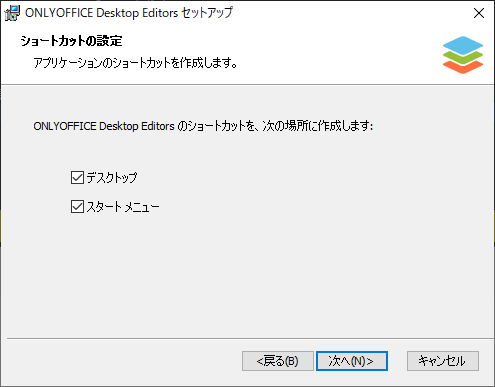
「次へ」をクリックします。
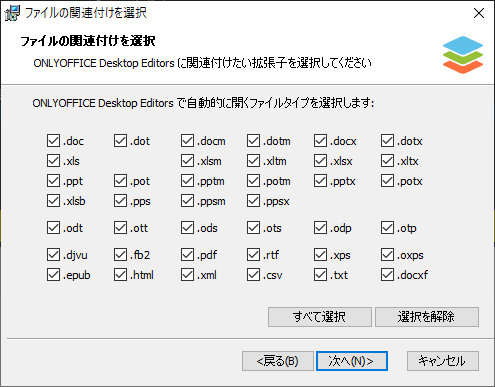
「次へ」をクリックします。
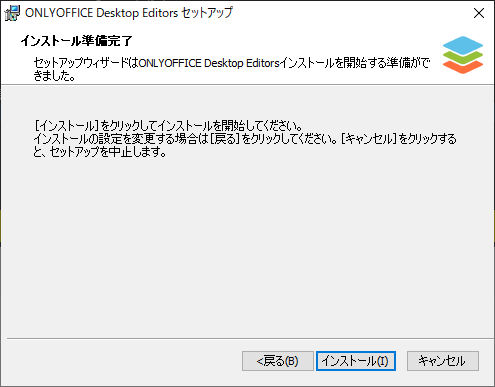
「インストール」をクリックするとインストールされます。
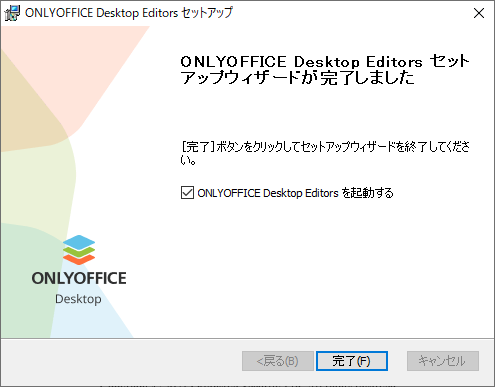
「完了」をクリックするとインストール完了です!
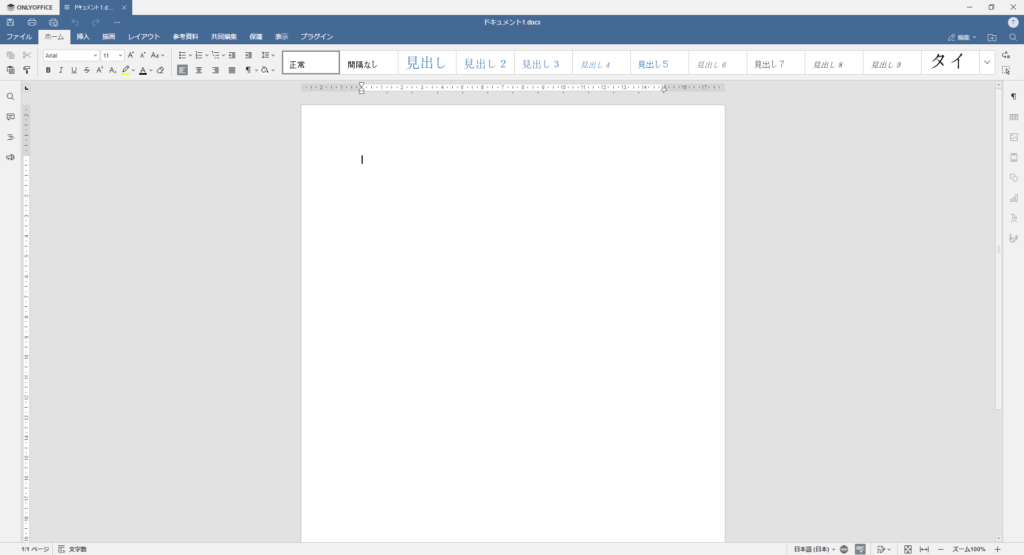
4. ONLYOFFICE デスクトップを起動
インストールが完了すると、デスクトップにショートカットが作成されます。このショートカットをダブルクリックして、ONLYOFFICE デスクトップを起動します。
または、以下のようにファイルを右クリックして「ONLYOFFICE Editors」を選択します
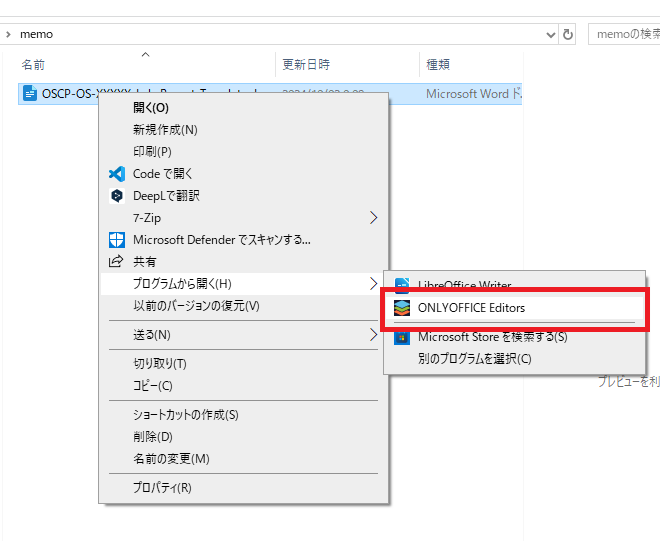
画面(Word)
Wordを開いてみるとMicrosoftのOfficeのようなUIで直感的に使用できます。
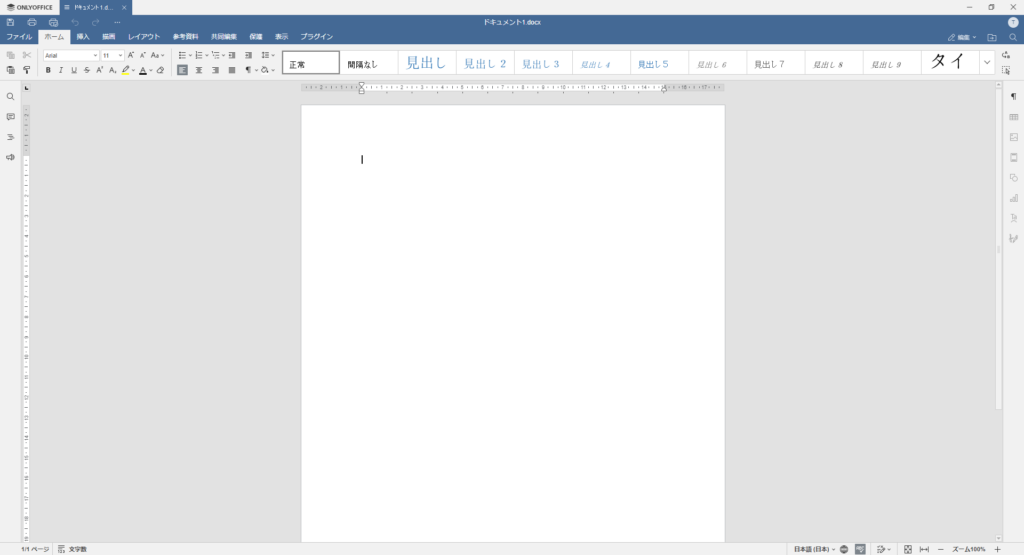
こちらのWordファイルを開いた例です。
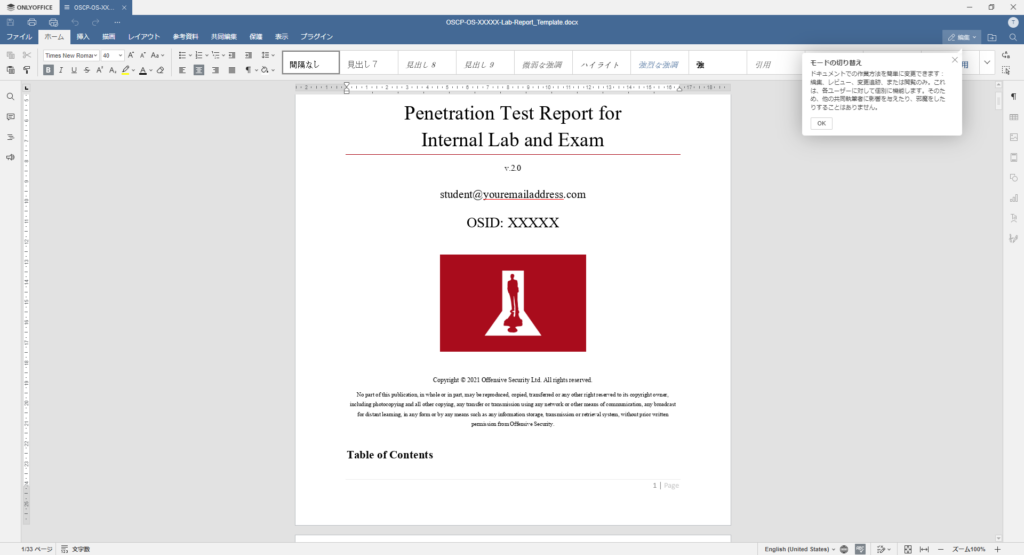
画面(Excel)
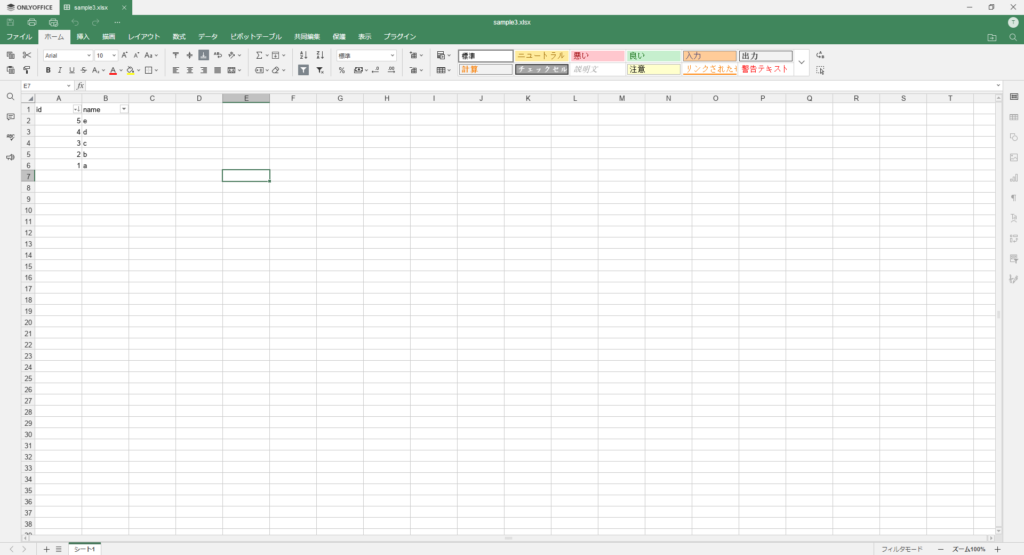
画面(PDF)
「ONLYOFFICE」の強みとしてPDFを直接編集できます。
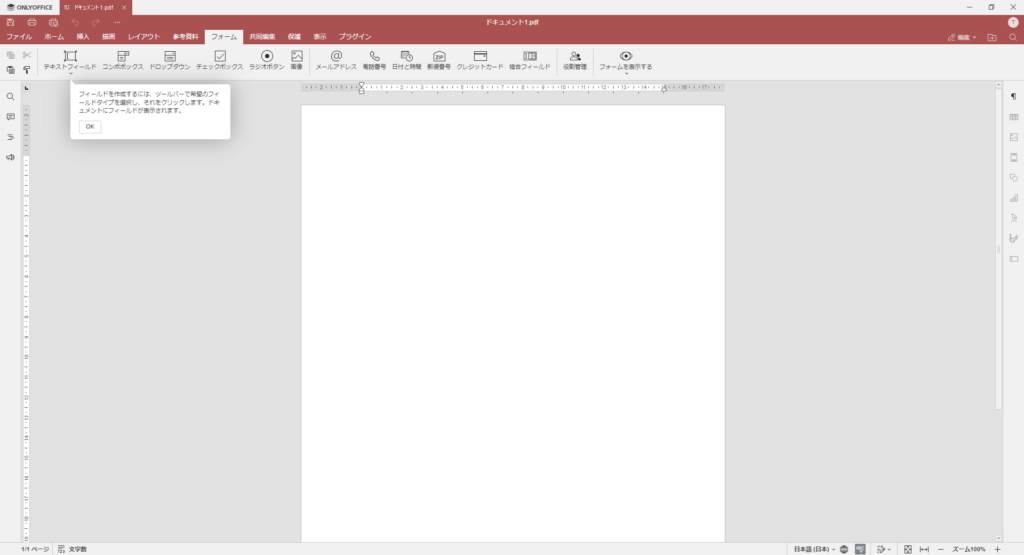
使用感
実際に使用してみると、Microsoft Officeに非常に似たインターフェイスで、使い慣れた操作感です。さらに、文書やスプレッドシートの互換性も高く、既存のOffice文書をスムーズに編集できます。
特に、クラウド機能を利用した共同編集が強力で、リアルタイムで複数人が同時に文書を編集できる点は、Google Docsに近いものがあります。
まとめ
ONLYOFFICE デスクトップは、無料でありながら非常に高機能なオフィススイートです。特に、Microsoft Officeと互換性を持ちながら、オープンソースでセキュリティにも優れている点が魅力的です。クラウド機能を使った共同編集も簡単にできるため、チームでの作業にも適しています。
もし、コストを抑えつつも高機能なオフィスソフトを探しているなら、ぜひ一度試してみてください。



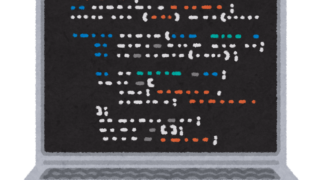



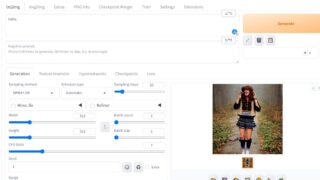

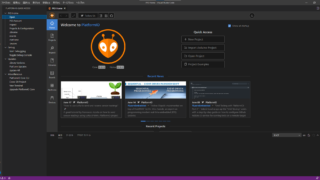
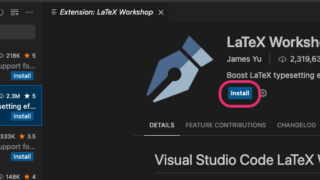

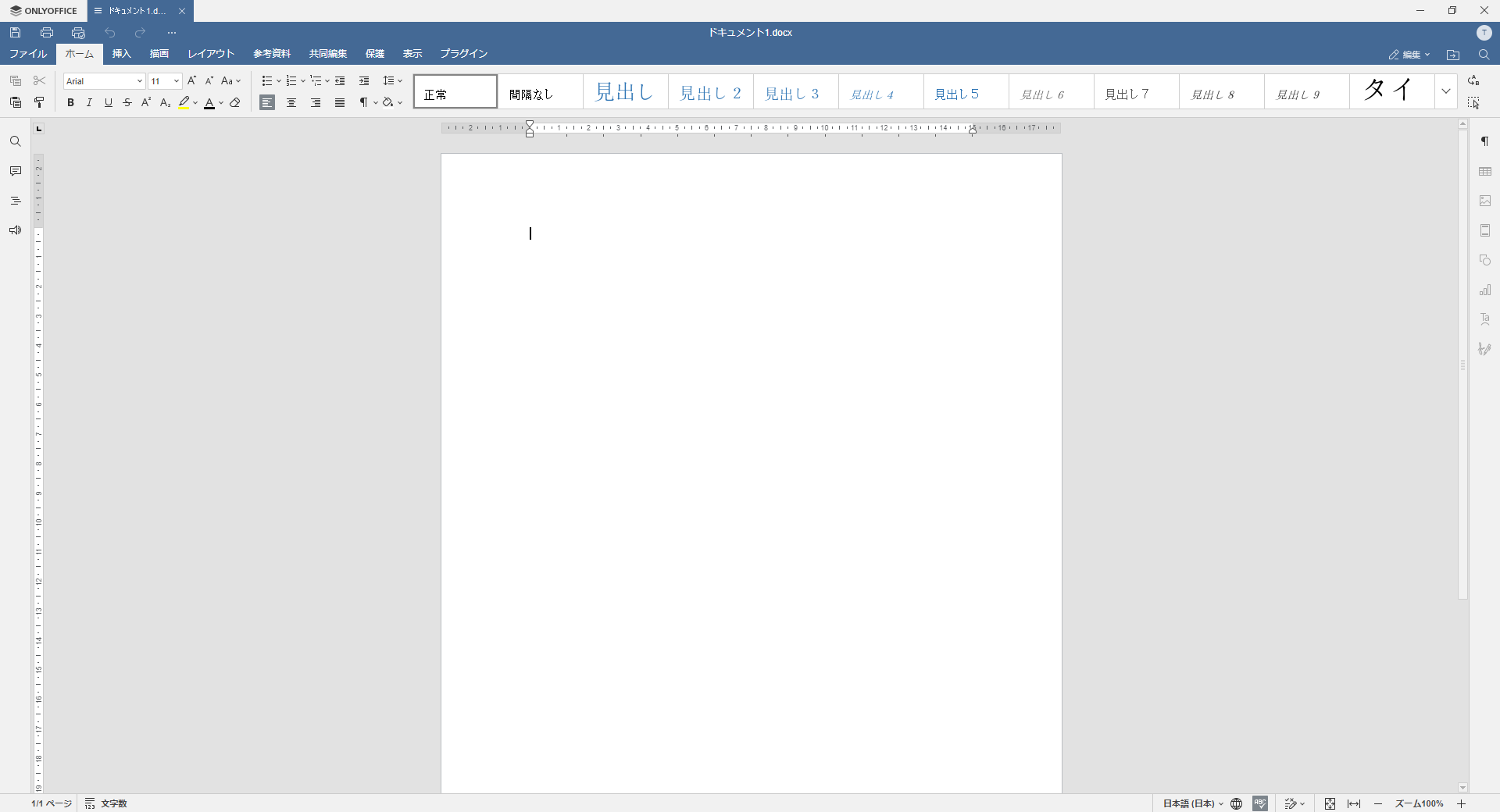
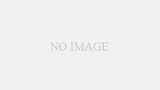
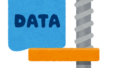
コメント