こんにちは。絹ごしです。
今回は当サークル初の技術書の発行に合わせて、M5Stackの開発環境構築について
解説記事を書かせていただこうと思います。
M5Stackの開発環境としてはいくつか種類があるのですが、ここでは『ArduinoIDE』を導入する手順について説明しようと思います。
他の開発環境については、下の記事を参考にしてくださいね
ArduinoIDEのインストール
下記リンク先にアクセスします。
Arduino Software (IDE)
https://www.arduino.cc/en/software
ページ中央にあるDownloadsの欄より、お使いのOSにあったものをDLしましょう。
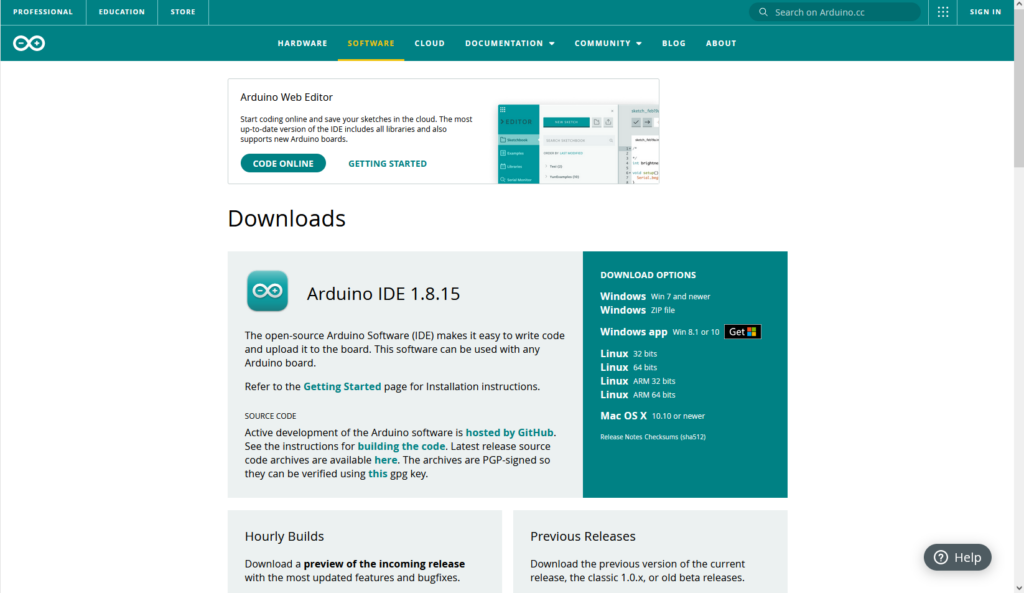
今回は、Windows用のものをインストールします。
DOWNLOAD OPTIONSの『Windows Win 7 and newer』をクリックします。
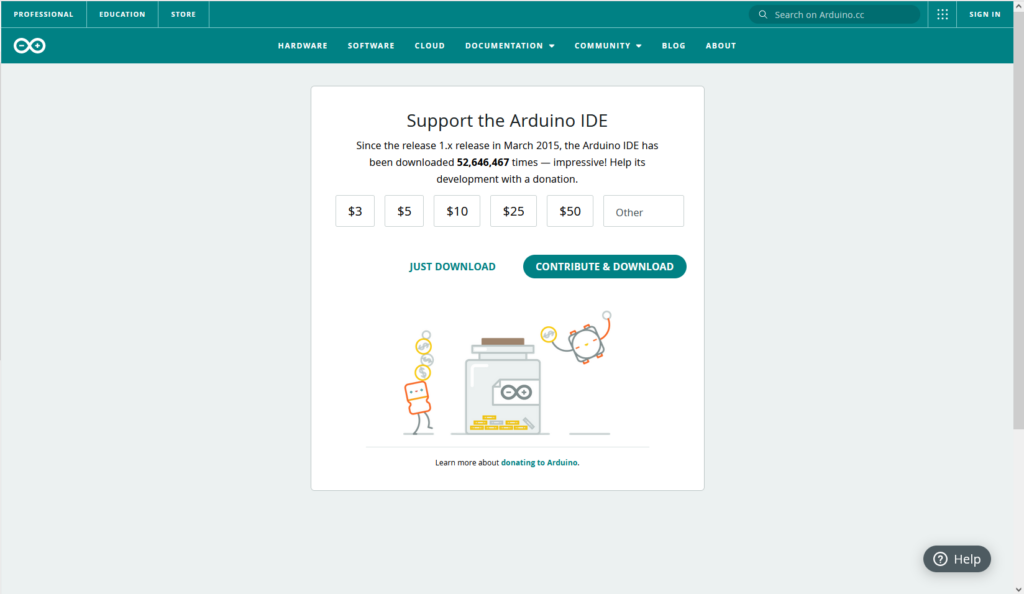
サポートしてくれませんか?という画面が表示されます。
JUSTDOWNLOADでそのままDLすることもできますし、CONTRIBUTE&DOWNLOADSでサポートをすることができます。
お好きな方をお選びください。
今回はJUSTDOWNLOADを選択して進めます。
DLが完了したらファイルを実行しましょう。
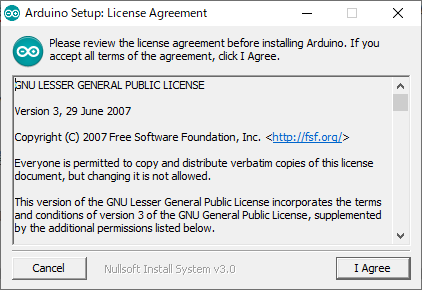
ライセンスを確認し、I Agreeで進みます。
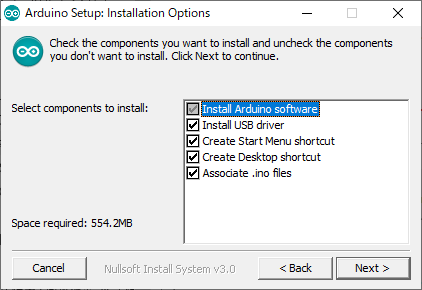
インストールオプションです。
今回はすべてインストールしてしまうため、チェックマークを確認してNextを押します。
特にUSBドライバは必須なので、忘れずにインストールしましょう。
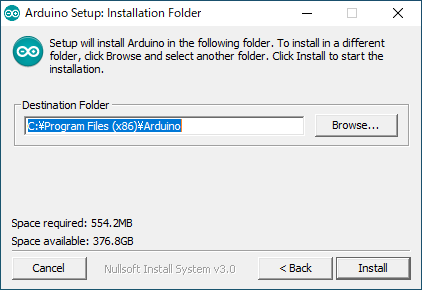
インストール先の選択です。
変更の必要がある場合はここで変更します。
問題なければInstallを押しましょう。
インストールが始まるので、終わるまで待ちです。
途中でドライバのインストール画面が表示されるので、インストールしましょう。
終わったら、Closeを押してインストール完了です。
デスクトップに表示されたアイコンをクリックして、動作することを確認しましょう。
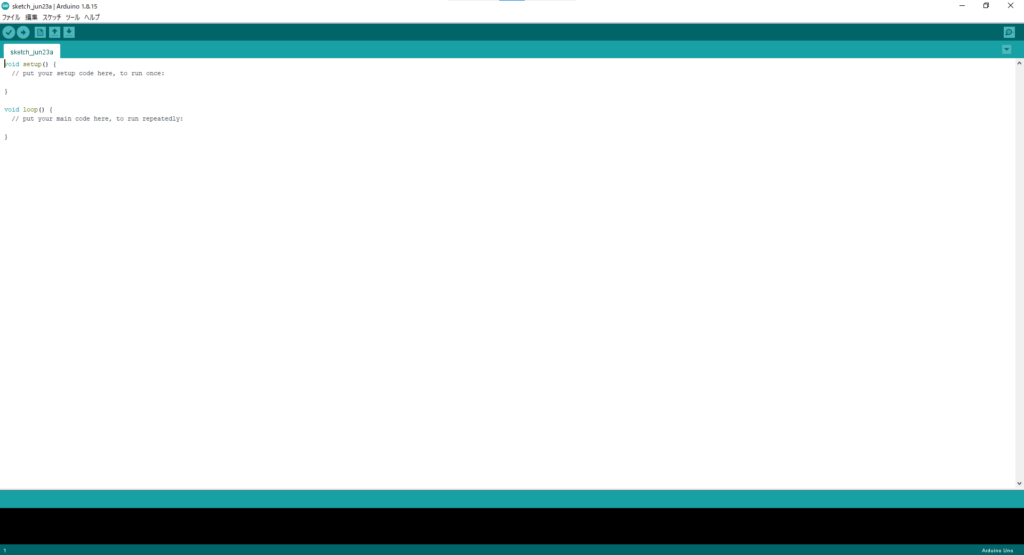
起動するとスケッチの画面が表示されます。
USBドライバのインストール
下記リンク先へアクセスし、『CP210X Driver』をDL、インストールします。
Download|m5stack-store
https://shop.m5stack.com/pages/download
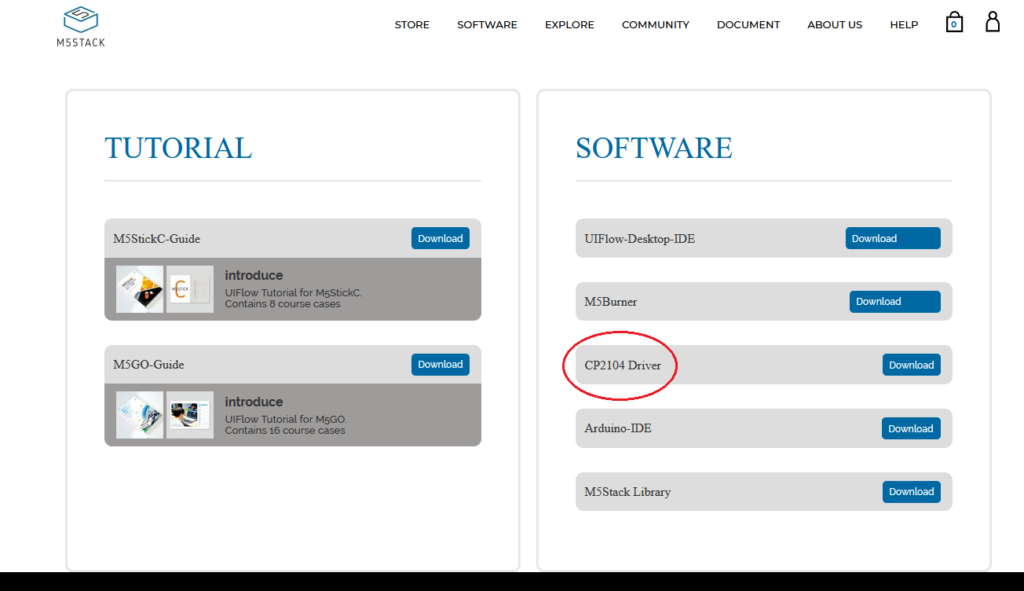
DL後、解凍してOSにあった物をインストールします。
64bit版: CP210xVCPInstaller_x64_v6.7.0.0.exe
32bit版: CP210xVCPInstaller_x86_v6.7.0.0
起動後、表示されたウィンドウの指示に従ってインストールを進めていきましょう
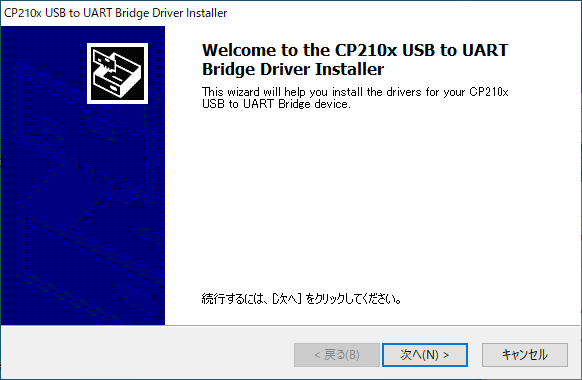
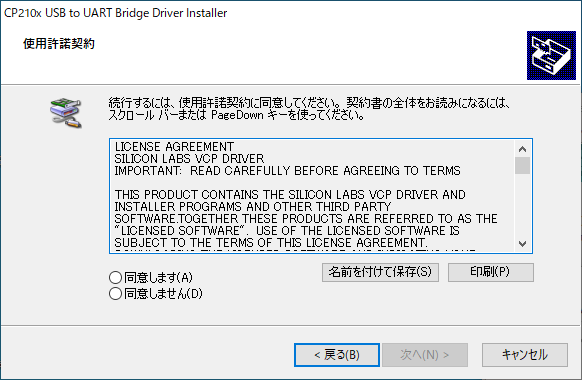
ライセンスを確認し、同意して続けます。
完了画面が表示されたらインストール完了です。
環境設定(ボードマネージャーの追加)
起動の確認が済みましたら、環境設定を進めていきましょう。
スケッチ画面左上のファイルをクリックし、環境設定を選択します。
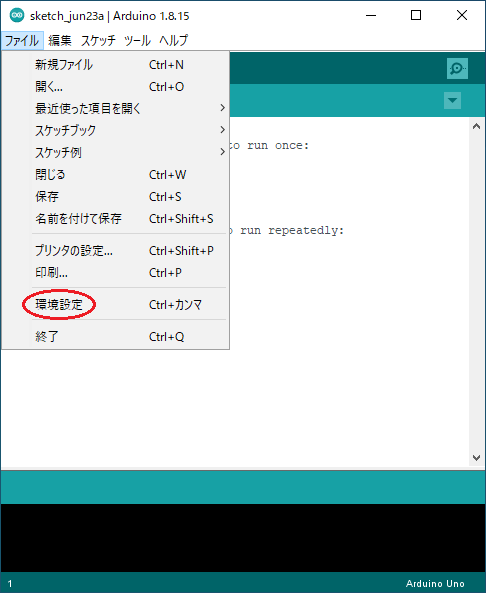
表示されたウィンドウの『追加のボードマネージャのURL』横のボタンをクリックします。
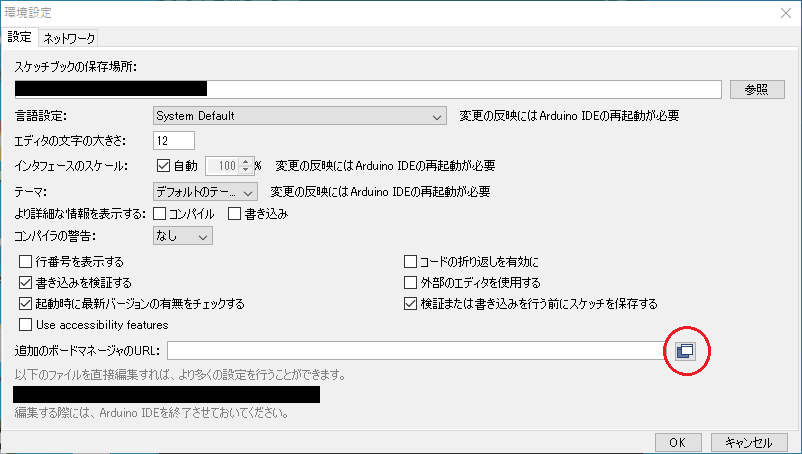
以下のページにあるボードマネージャのURLをコピー&ペーストしましょう。
m5-docs
https://docs.m5stack.com/en/arduino/arduino_development
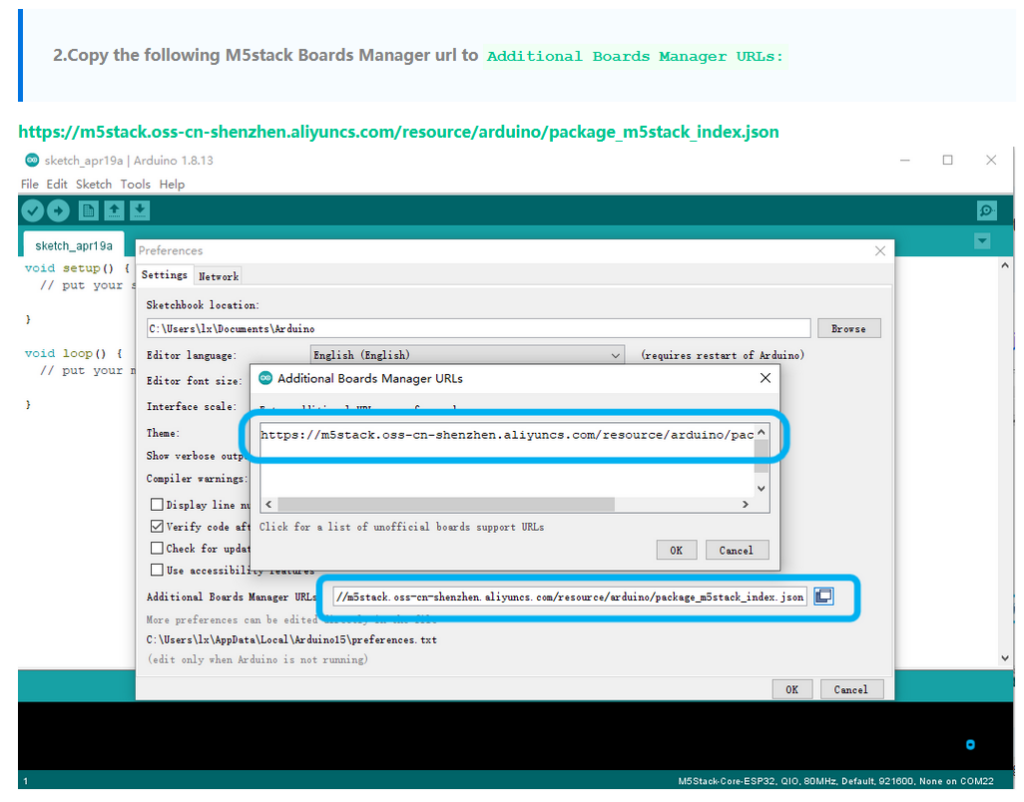
入力後、OKをクリックします。
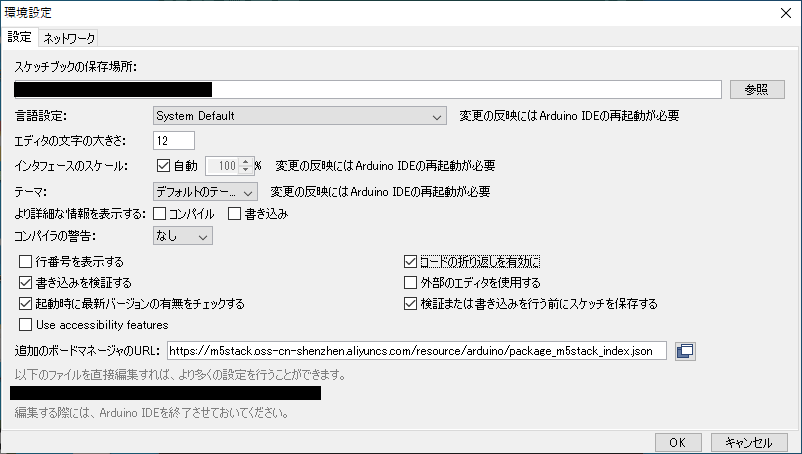
続いて、M5Stackのボードマネージャを追加します。
スケッチ画面の『ツール』→『ボード”…”』→『ボードマネージャ』の順番でクリックします。
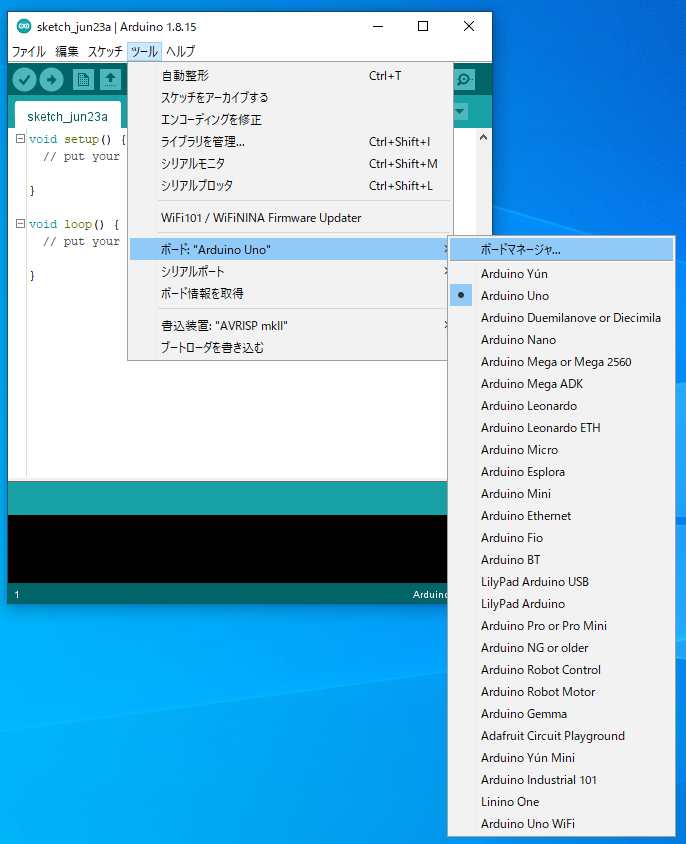
ボードマネージャのウィンドウが表示されたら、検索欄に『m5stack』と入力します。
表示された『M5Stack』というパッケージをインストールします。
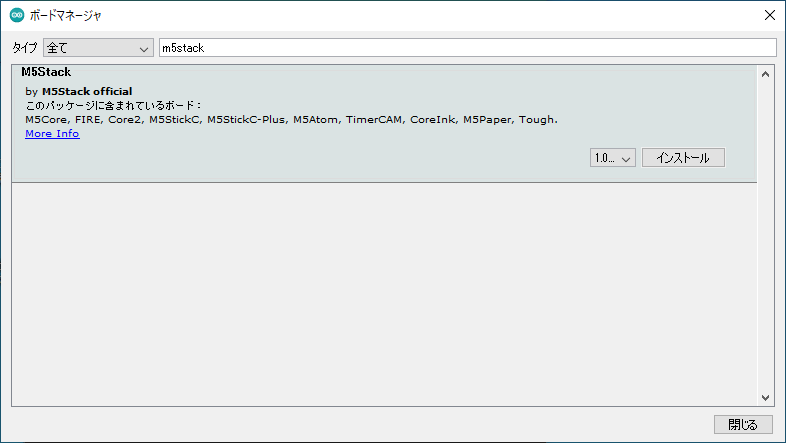
インストールが完了したら閉じるを押してスケッチ画面に戻ります。
環境設定(ライブラリの追加)
続いて、M5Stackのライブラリを追加します。
『スケッチ』→『ライブラリをインクルード』→『ライブラリを管理』の順番でクリックします。
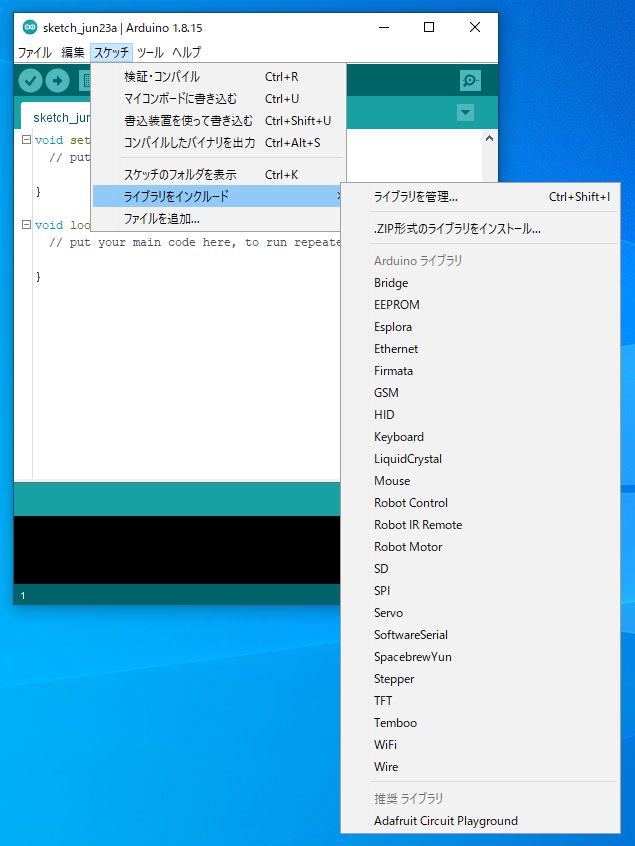
ライブラリマネージャのウィンドウが表示されたら、検索欄に『m5stack』と入力します。
かなりの量のライブラリが出てきますが、今回は『M5Stack』というライブラリをインストールします。
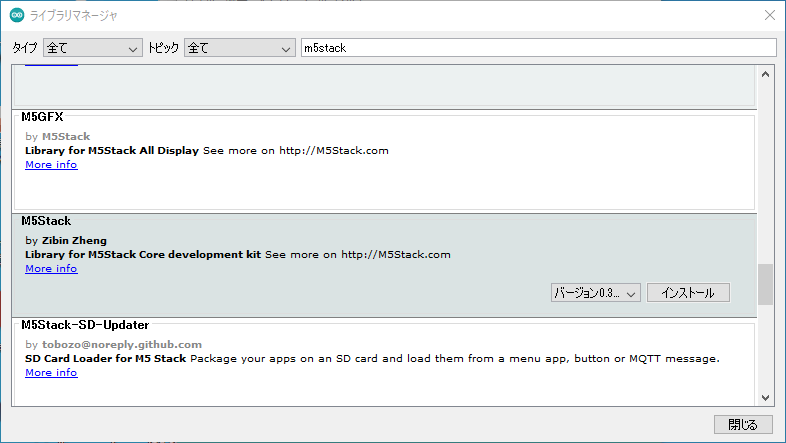
インストールが完了したら、閉じてスケッチ画面に戻ります。
ここまでで、インストール作業は完了です。
環境設定(ボード設定)
必要な物が揃いました。
最後にボード設定を行います。
この設定を済ませれば、環境設定は完了です。
『ツール』をクリックします。
『ボード』→『M5Stack Arduino』の順番にクリックします。
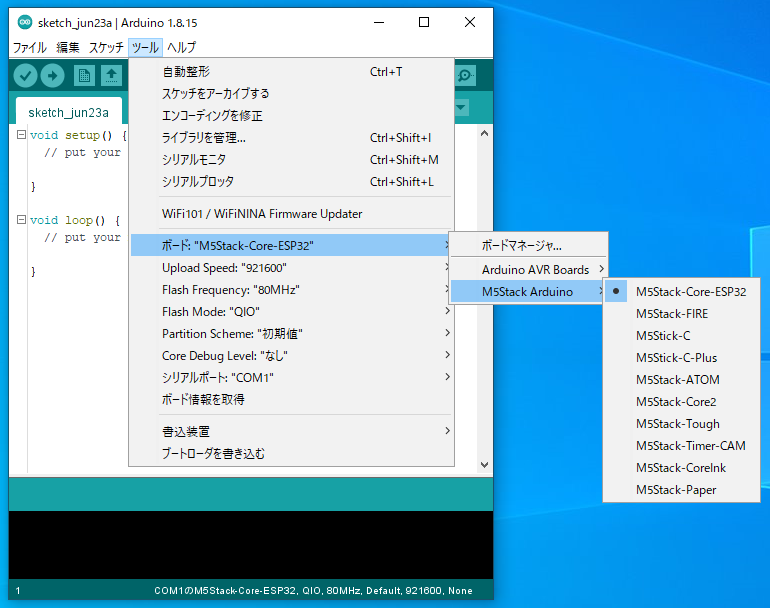
今回は『M5Stack-Core-ESP32』を選択します。
選択するとシリアルポート以外の設定が自動で行われます。
シリアルポートは、デバイスマネージャーから確認できます。
デバイスマネージャーで確認できたCOM番号を指定しましょう。
「Silicon Labs CP210x USB to UART Bridge」が対象のポートになります。
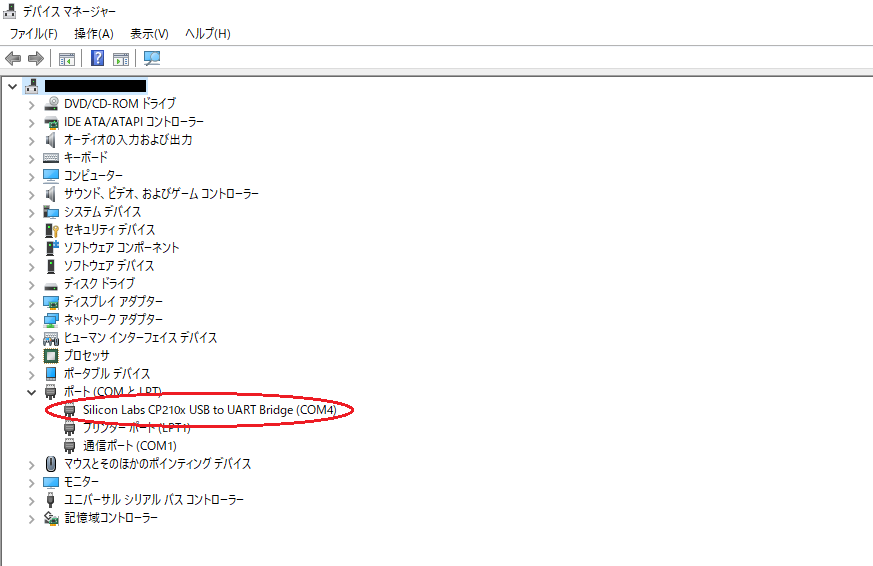
以上で、環境設定はすべて完了です。
お疲れさまでした。
M5Stackへプログラム(スケッチ)の書き込み
実際にM5Stackへのプログラムの書き込み方法についてご紹介します。
『スケッチ』→『マイコンボードへ書き込む』の順番にクリックすると、
自動でコンパイルされた後、プログラムが書き込まれます。
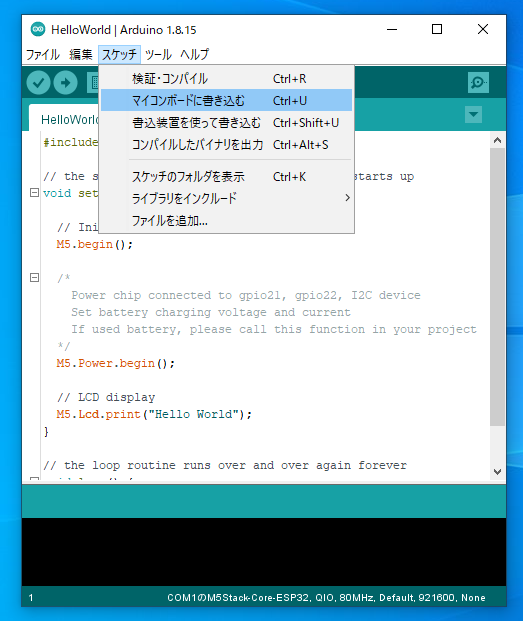
正常に完了すると、M5Stackが自動で再起動して書き込んだプログラムが実行されます。
今回は、スケッチ例として収録されている『Hello World』を出力するプログラムを入力してみました。
最後に
簡単ではありましたが、ArduinoIDEを使ったM5Stackの開発環境構築についてご紹介させていただきました。
皆さんの参考になっていれば幸いです。
開発環境を揃えて、M5Stackの開発を楽しみましょう!
それでは。
ご覧いただきありがとうございました!




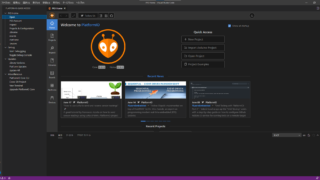
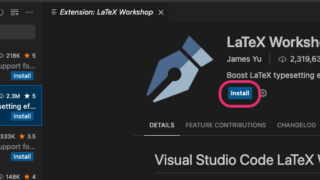


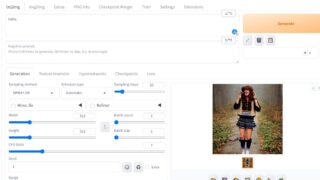


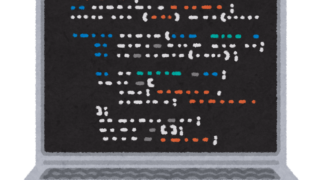
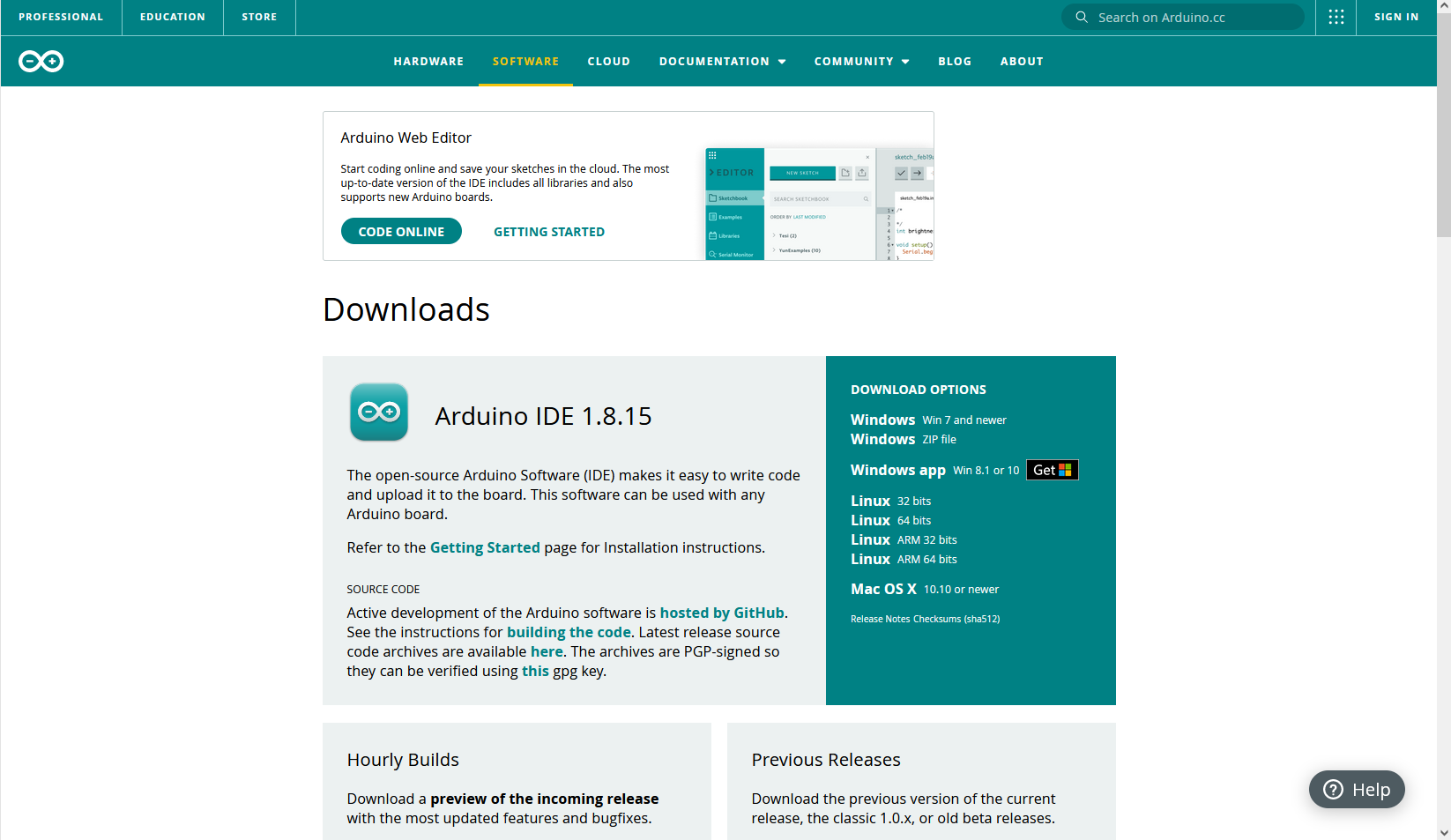
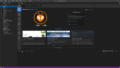

コメント